Erstkonfiguration¶
Section author: @WildXI, @TLeibbrand, @Tobias, @RolandB @MachtDochNix
Hint
Alle linuxmuster 6.x Systeme können statt einer Neuinstallation über eine Migration auf linuxmuster 7.0 umgezogen werden, dennoch ist die Erstkonfiguration hier eine notwendige Voraussetzung.
Hint
Es gibt 2 Möglichkeiten die Erstkonfiguration durchzuführen: 1.: Erstkonfiguration über die Schulkonsole (Webui) 2.: Erstkonfiguration im Terminal Lies zunächst alle wichtigen Hinweise am Beginn dieses Kapitels und mache dann entweder auf der Schulkonsole oder im Terminal weiter!
Wichtige Hinweise¶
Nach Abschluss dieses Setups sind die Domäne und andere Details des Netzwerks permanent festgelegt und nur durch Neuinstallation änderbar. Es ist daher sinnvoll, zu diesem Zeitpunkt ein Snapshot/Backup von Server, Firewall und bei Benutzung von Dockerhost und OPSI-Host anzufertigen. Bei einem Fehlschlag müssen alle diese Maschinen zurückgesetzt werden.
Beim Domänennamen ist zu beachten, dass der erste Teil der Domäne nicht länger als 15 Zeichen haben darf. Der Rechnername ist damit nicht gemeint. Im Beispiel
server.linuxmuster.lanistserverder Rechner-Kurzname undlinuxmuster.landie Domäne. Dann darflinuxmusternicht länger als 15 Zeichen sein.Will man eine andere (z.B. auch extern auflösbare) Domäne haben, muss man eventuell eine Subdomäne verwenden, bspw.
linuxmuster.magical-animal-school.edustattmagical-animal-school.edu. Der erste PartLINUXMUSTERwird in diesem Beispiel dann als SAMBA-Domäne verwendet. Der voll Name (FQHN) des Servers ist dannserver.linuxmuster.magical-animal-school.edu.Alle Hosts die im Setup konfiguriert werden sollen (docker(mail), OPSI) müssen bereits laufen.
Systeme, die mit Hilfe der Migration auf linuxmuster.net 7.0 migriert werden, können hier eine neue (oder die alte) konfigurieren.
Anpassung des Netzbereiches¶
Die Standardkonfiguration wie sie über die Appliances mitgeliefert
wird, sieht vor, dass das Schulnetz die lokale Domäne
linuxmuster.lan bekommt und Geräte im Netzbereich 10.0.0.0/16
stehen. Wenn ein anderer Netzbereich (z.B. der bisher beliebte
Netzbereich 10.16.0.0/12) verwendet werden soll, muss an dieser
Stelle eine Anpassung vorgenommen werden.
Systeme, die mit Hilfe der Migration auf linuxmuster.net 7.0 migriert
werden, sollten den bisherigen Netzbereich behalten. Für die Beibehaltung
des bisherigen Standards der v6.2 mit einem 10.16.0.0./12 Netz gibt
es den Begriff do-it-like-babo.
Hint
Die Anpassungen zur Netzkonfiguration sind vor der Ausführung der Erstkonfiguration durchzuführen. Zur Durchführung der Anpassungen folge bitte dem Kapitel Netzbereich anpassen.
Erstkonfiguration über die Schulkonsole¶
Die Weboberfläche (WebUI/Schulkonsole) erreicht man über einen Browser
eines Gerätes (im folgenden Admin-PC genannt) im Servernetzwerk. Dafür
konfiguriert man den Admin-PC mit der festen IP-Adresse 10.0.0.10
(entsprechend x.x.x.10 in jeder anderen Netzwerkkonfiguration) der
Netzwerkmaske 255.255.0.0, dem Gateway 10.0.0.254 und dem DNS
10.0.0.1.
Öffne auf dem Admin-PC mit einem Webbrowser die URL
http://10.0.0.1. Melde dich hier einmalig mit dem Benutzer
root und dem Passwort Muster! an.
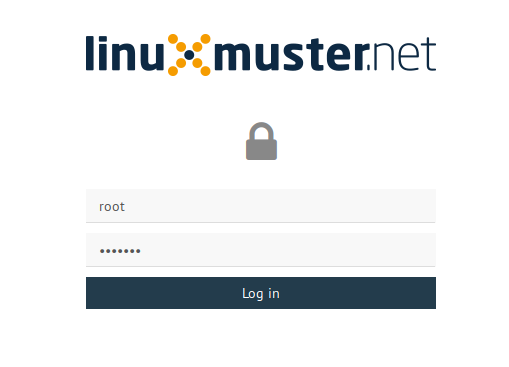
Es erscheint automatisch der Einrichtungsassistent. Die Sprache kann ausgewählt werden und die EULA muss akzeptiert werden.
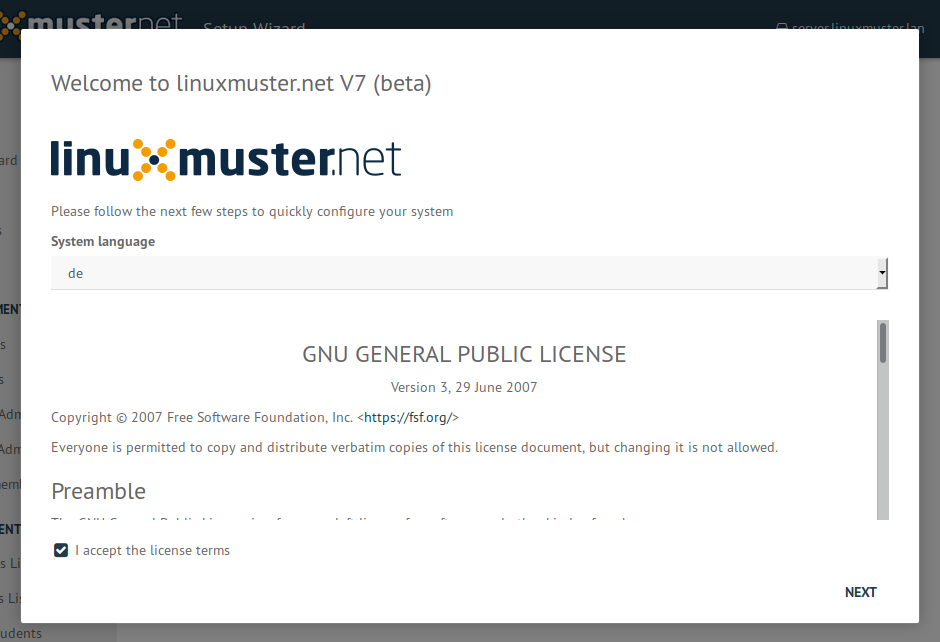
Disclaimer Dialog muss akzeptiert werden¶
Im nächsten Dialog müssen Schulnamen, Stadt, Bundesland und Landeskürzel eingetragen bzw. ausgewählt werden. Ebenso wird hier der Servername und die Domäne für das gesamte Schulnetzwerk festgelegt.
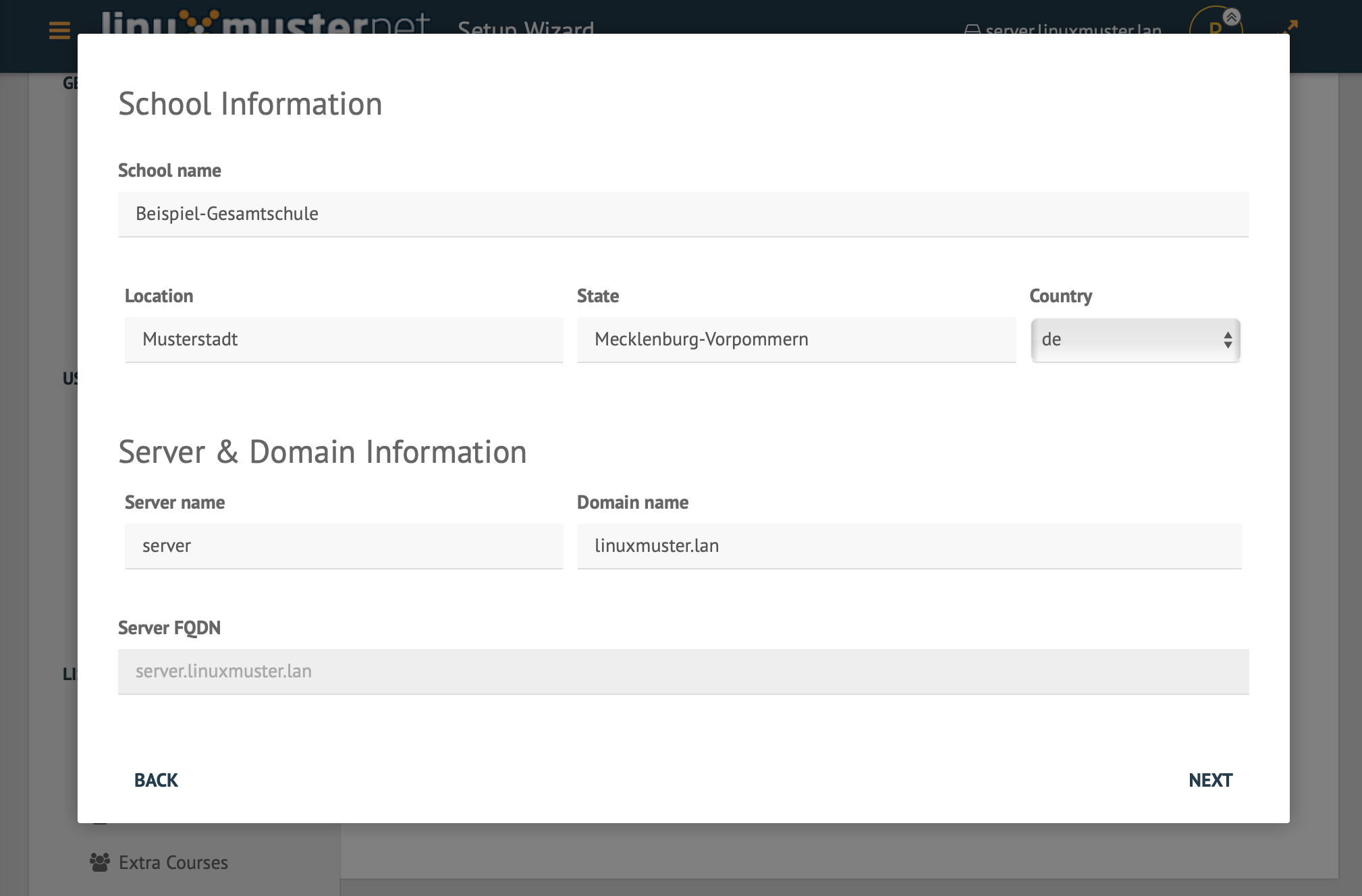
Der nächste Dialog legt das Passwort des globalen Administrators
global-admin und das von root fest. Die Einschränkungen zur
Passwortsicherheit sind dem Hilfetext zu entnehmen.
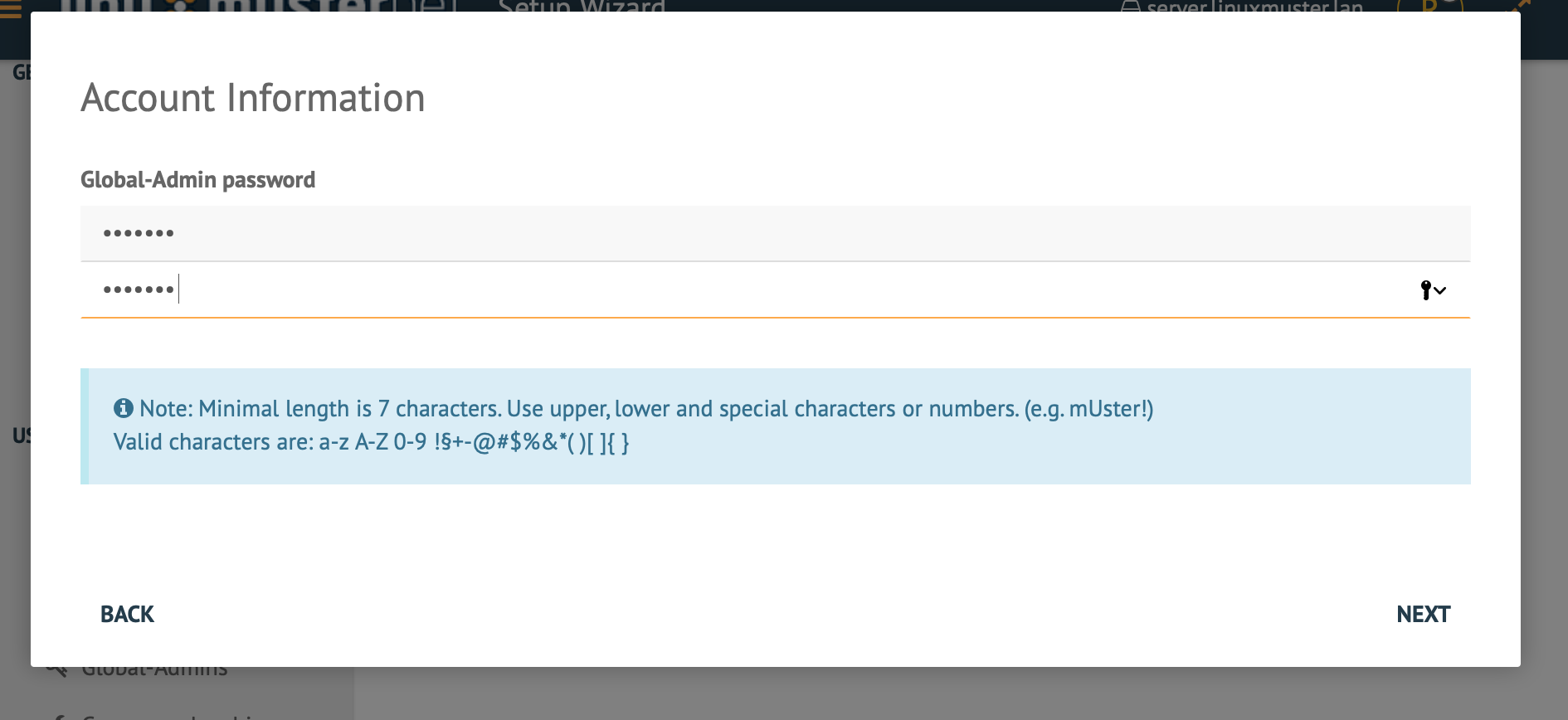
Important
Nach dem erfolgreichen Abschluss der Erstkonfiguration gilt für root das neu
gesetzte Passwort.
Der letzte Dialog fragt nach den offiziell unterstützenden externen Diensten, die vorbereitet werden sollen. Darunter sind die Dienste OPSI, Docker und der (interne) Mailserver, wobei die konventionellen IP-Adressen hinterlegt sind. Für den Mailserver sollte ein SMTP-Relay mit Benutzername und Passwort angegeben werden.
Attention
Wenn die Diensteserver ausgewählt werden, müssen sie auch während der dann angestoßenen Installation erreichbar sein, also bei der Vorbereitung importiert bzw. installiert worden sein.
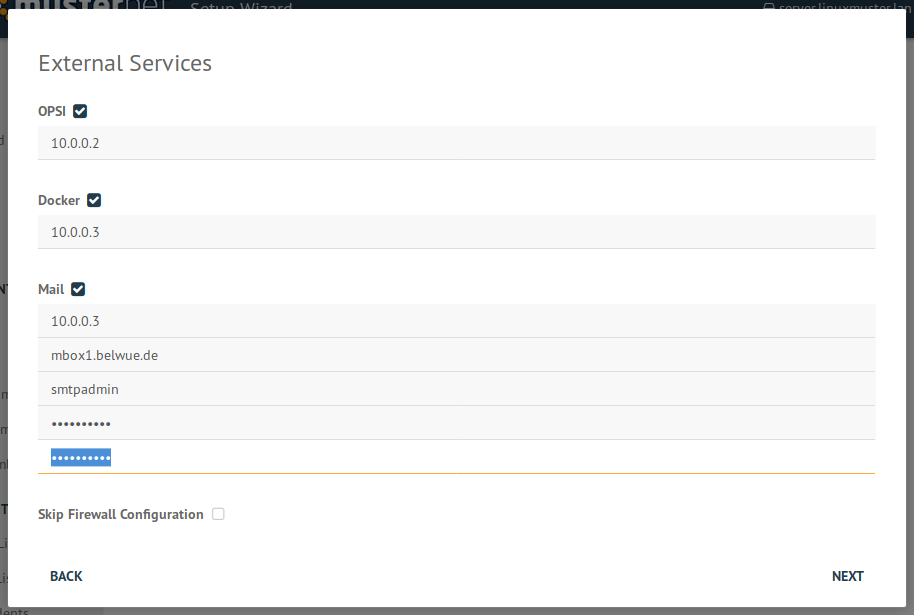
Vor der tatsächlichen Installation (Provisionierung) wird die Zusammenfassung angezeigt.
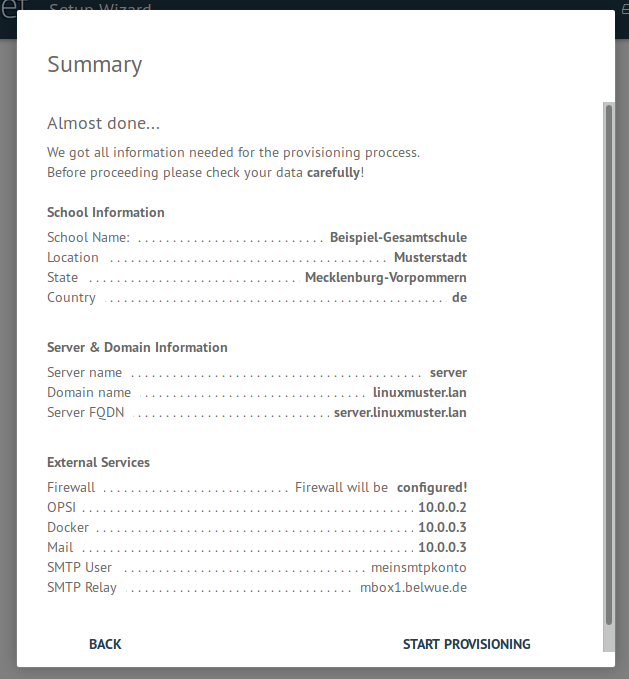
Hint
Sollte die Installation anhalten oder fehlschlagen, sollte man alle Appliances auf den Zustand vor dem Setup zurücksetzen.
Zuletzt weist das Setup darauf hin, dass man sich ab sofort unter der
URL https://server.linuxmuster.lan mit dem Benutzer
global-admin und dem konfigurierten Passwort anmelden muss.
Allerdings wird ein selbstsigniertes Zertifikat verwendet, das
zuerst akzeptiert werden muss.
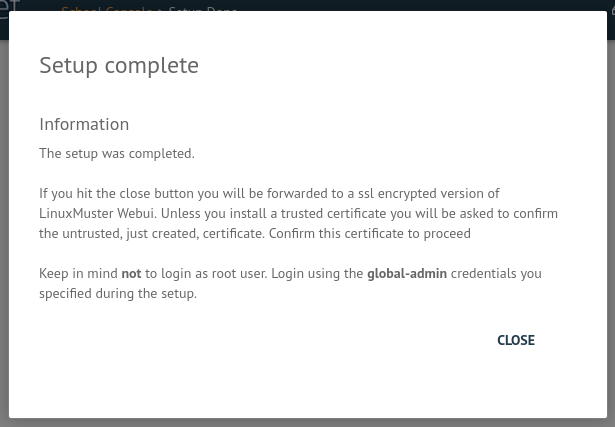
Erstkonfiguration im Terminal¶
Alternativ zur Schulkonsole kann die Erstkonfiguration direkt am Server über die Konsole ausgeführt werden. Melde dich als root mit Passwort Muster! auf dem Server an.
Das Setup wird über den Befehl linuxmuster-setup gestartet. Es
müssen folgende Setup-Werte als Kommandozeilenparameter übergeben
werden (in einer Zeile):
linuxmuster-setup --location=Musterstadt --schoolname="Beispiel-Gesamtschule" --country=de --state=MV
weitere Parameter können auf der Kommandozeile angegeben werden und
werden in einem Dialogsystem weiter abgefragt. Alternativ kann eine
Konfigurationsdatei mit dem Parameter --config mit folgendem
Inhalt übergeben werden.
[setup]
servername = server
domainname = linuxmuster.lan
opsiip = 10.0.0.2
dockerip = 10.0.0.3
mailip = 10.0.0.3
dhcprange = 10.0.0.100 10.0.0.200
smtprelay = mbox1.belwue.de
smtpuser = smtpadmin
smtppw = Muster!pw
adminpw = Muster!pw
schoolname = Beispiel-Gesamtschule
location = Musterstadt
country = de
state = Mecklenburg-Vorpommern
skipfw = False
Es gelten die gleichen Hinweise und Warnungen wie bei der grafischen Installation.
Zum Ende des Setups muss der Webservice neu gestartet werden (oder der Server wird rebootet):
# systemctl restart linuxmuster-webui.service
Login an der Schulkonsole als global-admin¶
Öffne die URL https://server.linuxmuster.lan mit dem Admin-PC und
akzeptiere beim ersten Aufruf die Ausnahme für das selbst-signierte
Zertifikat.
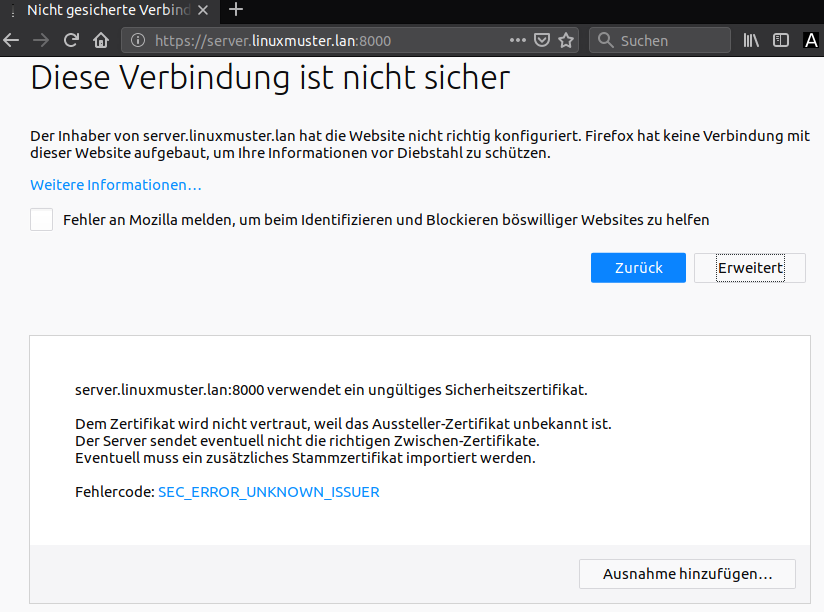
Melde dich mit dem Benutzer global-admin und dem konfigurierten
Passwort an.
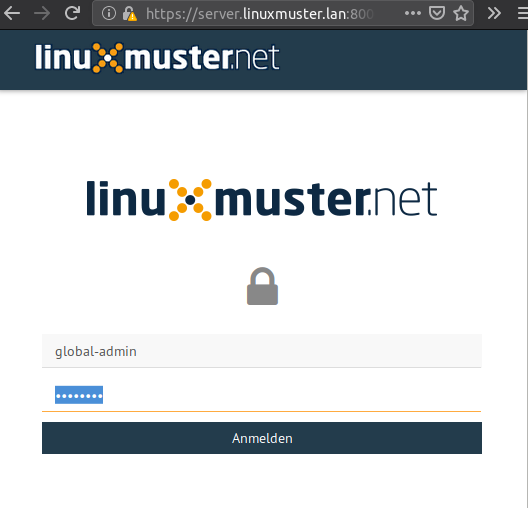
Herzlichen Glückwunsch. Die Erstkonfiguration ist nun abgeschlossen. Nun musst du dich entscheiden:
Weiter mit der Benutzer-Aufnahme |
|
Weiter mit der Migration von einer linuxmuster.net Version 6.2 |