Benutzeraufnahme mit der Schulkonsole¶
Section author: @Tobias
In einer Schule müssen meist mehrere hundert bis einige tausend Schüler als Benutzer angelegt werden. Die Schulkonsole (WebUI) erlaubt das Einlesen aller Schülerdaten aus einer Text-Datei, die z.B. aus dem Schulverwaltungsprogramm der Schule bezogen wurde. Anschließend werden Konten aller Schüler dieser Liste, die im System noch nicht vorhanden sind, angelegt, solche mit einer neuen Klasse versetzt und Konten nicht mehr aufgeführter Schüler schrittweise aus dem System entfernt.
In diesen Abschnitten wird beispielhaft ein Lehrer händisch angelegt
und per Datei-Import einige Schüler aufgenommen. Melde dich dafür an
der Schulkonsole als global-admin, wie es in
Login an der Schulkonsole als global-admin beschrieben wird.
Zeichenkodierung wählen¶
Bei einem neuen System ohne Lehrer und Schüler kann die automatische Erkennung der Zeichencodierung der Eingabedatei (modern “UTF-8” oder eine andere wie z.B. “iso8859”) nicht gut funktionieren.
Die Zeichencodierung kann daher festgelegt werden, wenn man die Kodierung der Eingabedatei kennt. Unter dem Menüpunkt EINSTELLUNGEN/Schuleinstellungen im Reiter Listenimport unterhalb von Zeichenkodierung ist im Beispiel auf “UTF-8” gestellt worden.

Schließe die Eingabe ab mit “Speichern”.
Lehrer importieren¶
Unter dem Menüpunkt BENUTZERVERWALTUNG/Listenverwaltung wird Lehrer ausgewählt. Der Knopf + Lehrer hinzufügen fügt eine Zeile hinzu, die man nun mit den angezeigten Daten ausfüllt. Mit + Lehrer hinzufügen können auf diese Art und Weise einzelne weitere Lehrer aufgenommen werden.

Der Knopf Speichern am unteren Ende des Fensters fügt die Lehrer noch nicht hinzu, testet aber auf eventuelle Eingabefehler und Inkonsistenzen.
Am Ende der Eingabe aller hinzuzufügenden Lehrer drückst du Speichern & Prüfen. Der folgende Dialog zeigt in der Übersicht an, was getan wird und kann im Reiter Hinzuzufügen überprüft werden, welche Lehrer hinzugefügt werden, sobald man ÜBERNEHMEN anklickt.
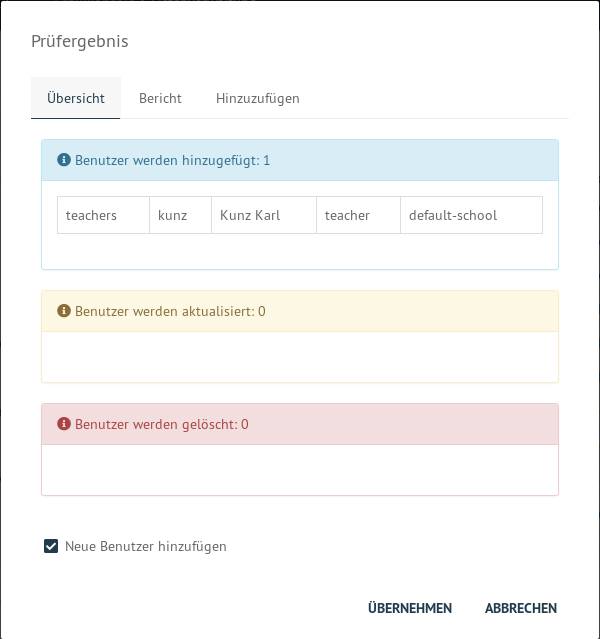
Der Importdialog zeigt den Fortschritt an und meldet zurück, wenn die Aufnahme abgeschlossen wurde.
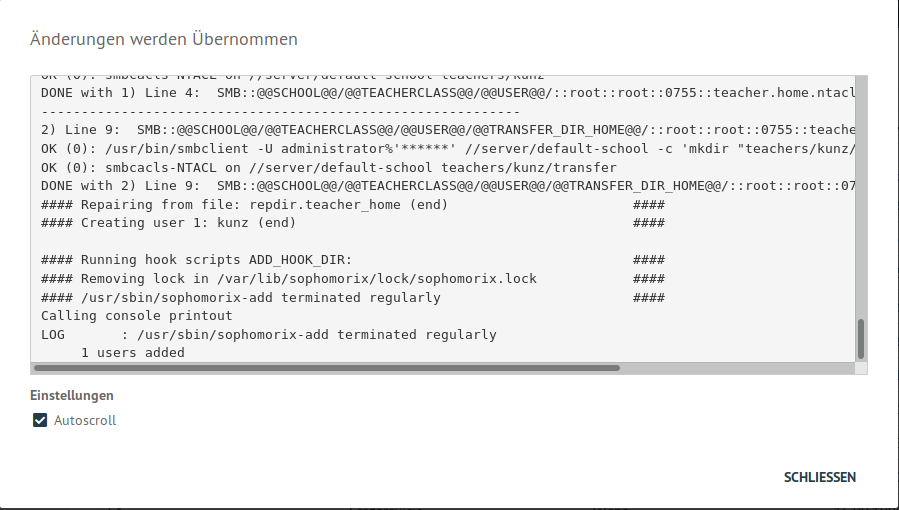
Ab jetzt können Lehrer, im Menüpunkt BENUTZERVERWALTUNG/Lehrer aufgelistet, deren Kontoinformationen abgerufen und z.B. Erstpasswörter (zurück-)gesetzt werden.
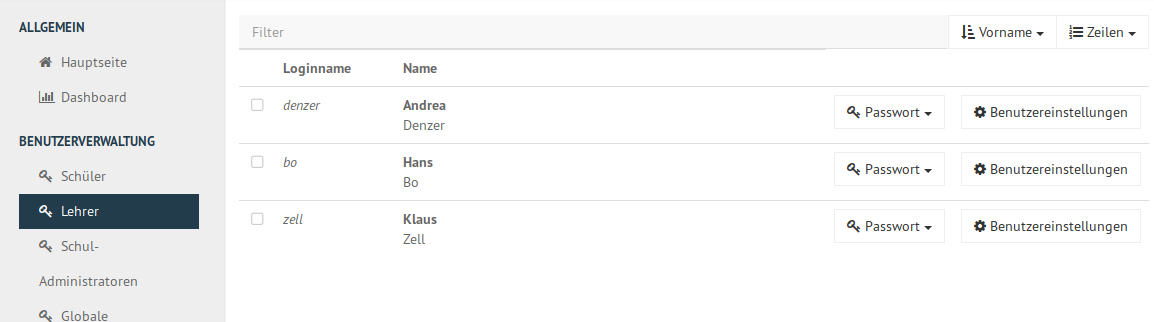
Schüler importieren¶
Schüler können analog zu Lehrern einzeln hinzugefügt werden.
Alternativ können alle Schüler (alte wie neue) importiert werden. Wähle im Menüpunkt BENUTZERVERWALTUNG/Listenverwaltung (es erscheint automatisch die Schülerliste) die Schaltfläche IM EDITOR ÖFFNEN.
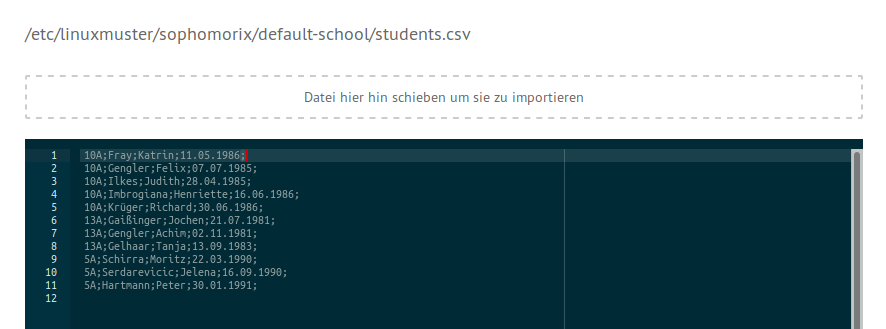
Eine zu importierende Datei sollte folgende Daten aufweisen: Klassenbezeichnung,Nachname, Vorname und Geburtsdatum (optional eine eindeutige ID aus einem Schulverwaltungsprogramm). Beispielsweise:
10A;Testuser;Heinz;1.1.2001;
13a;Musterfrau;Tanja;2.1.2001;
5b;Hausmann;Hans;3.1.2001;
Attention
Die Datei muss alle alten und neuen Schüler enthalten, sonst werden alle fehlenden Schüler zur Entfernung (Versetzung aus der Schule) vorgemerkt. Siehe auch Fehlerkorrektur unten.
Per “Drag & Drop” lässt sich eine so formatierte Datei nun hochladen,
alternativ kann die Schaltfläche CSV LADEN gewählt werden. Es wird
abgefragt, welche Spalte welche Art von Daten enthält und du kannst
das durch Umsortieren richtigstellen und mit SORTIERUNG
AKZEPTIEREN abschließen.
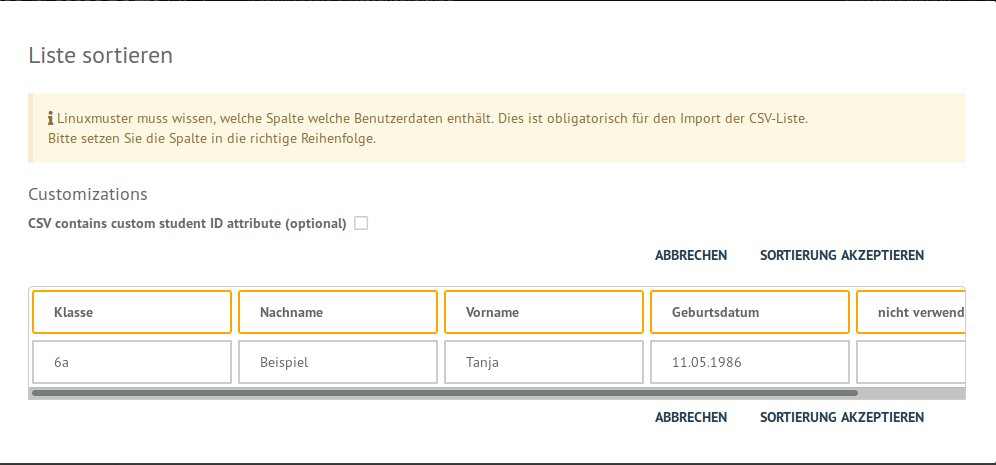
Mit SPEICHERN werden eventuelle Konsistenzfehler überprüft. Die Schaltfläche SPEICHERN & PRÜFEN zeigt nun an, wieviele Schüler bei ÜBERNEHMEN ins System übernommen, versetzt (aktualisiert) oder gelöscht werden. Ab der erfolgreichen Übernahme können die Schüler unter dem Menüpunkt BENUTZERVERWALTUNG/Schüler gefunden und deren Konten bearbeitet werden.
Fehlerkorrektur¶
Hat man einen fehlerhafte Daten in das System eingepflegt und hat sie noch nicht imporiert, lassen sich Schüler und Lehrerlisten aus einer Sicherung zurückholen. Der Knopf für die Sicherung ist rechts unten in der Listenverwaltung.
Ausführlichere Dokumentation zur Benutzerverwaltung findet sich im entsprechenden Abschnitt dieser Dokumentation.