Rechneraufnahme¶
Section author: @Alois , @Tobias, @michael_kohls
Es gibt mehrere Varianten Geräte im Schulserver aufzunehmen:
Aufnahme über die Schulkonsole (grafische Oberfläche)
Hast du eine Liste von MAC-Addressen parat, bieten sich die Varianten 1 und 2 an. Falls du die MAC-Addresse erst herausfinden musst, stellt die Variante 3 den leichteren Weg dar. Dort kannst du auf der gebooteten LINBO Oberfläche die MAC-Addresse auslesen.
Hint
- Bei der Wahl der Bezeichnung für Raum und Gruppe unbedingt vermeiden:
Gleiche Bezeichnungen für Raum und Gruppe
Reservierte Wörter, wie “con” und “man”
Aufnahme über die Schulkonsole¶
Um einen Rechner mit der Schulkonsole aufzunehmen geht man wie folgt vor: Melde dich wie es in Login an der Schulkonsole als global-admin beschrieben wird an.
Im Menüpunkt GERÄTEVERWALTUNG/Geräte kann man nun + Gerät
hinzufügen anklicken. Standardmäßig sind die konfigurierten Server
schon in der Liste mit der Rolle Server eingetragen.
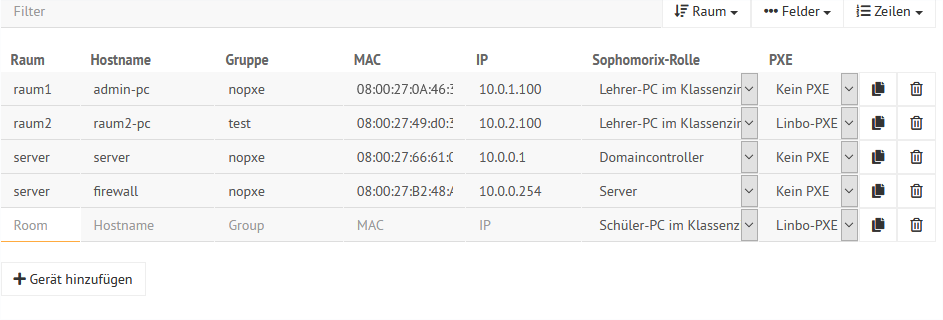
In die sich öffnende Zeile gibt man unter Raum den Namen des Raumes (hier server) ein. Entsprechend verfährt man mit den Spalten Hostname, Gruppe, MAC, IP und Sophomorix-Rolle. Die Bedeutung der Sophomorix-Rolle wird auf Github beschrieben. Im Feld PXE wählt man aus, ob der Rechner mit Linbo synchronisiert werden soll.
Die Schaltfläche SPEICHERN überprüft die Eingabe. mit SPEICHERN &
IMPORTIEREN werden die neuen Geräte imporiert.
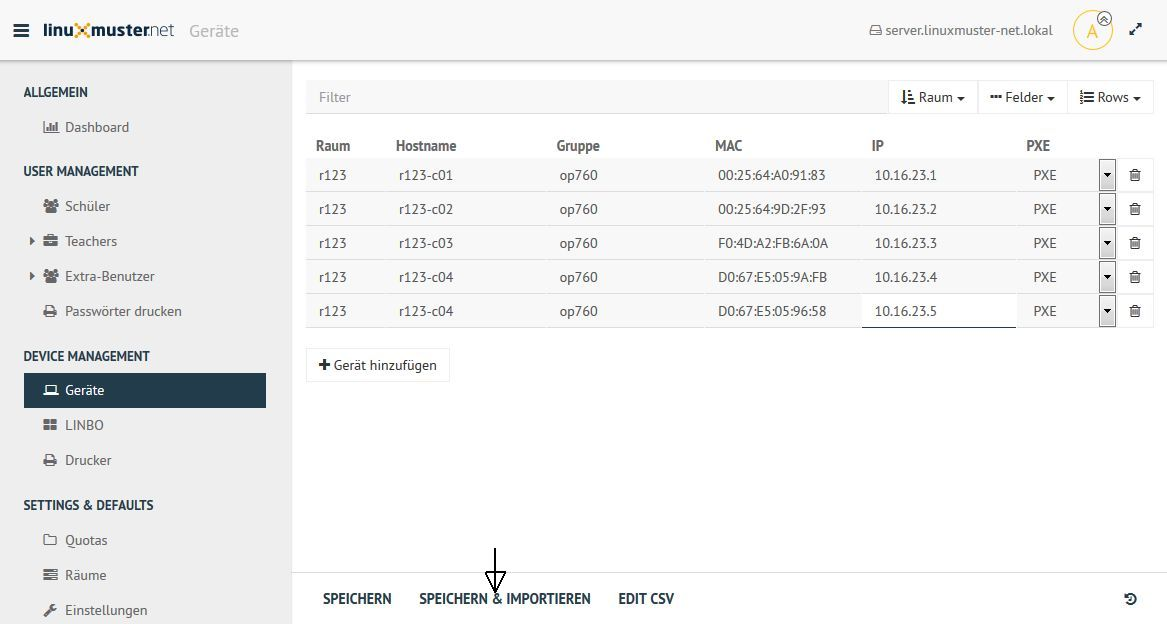
Im folgenden erscheinen einige Log-Meldungen und - wenn der Import erfolgreich war - “Import abgeschlossen”
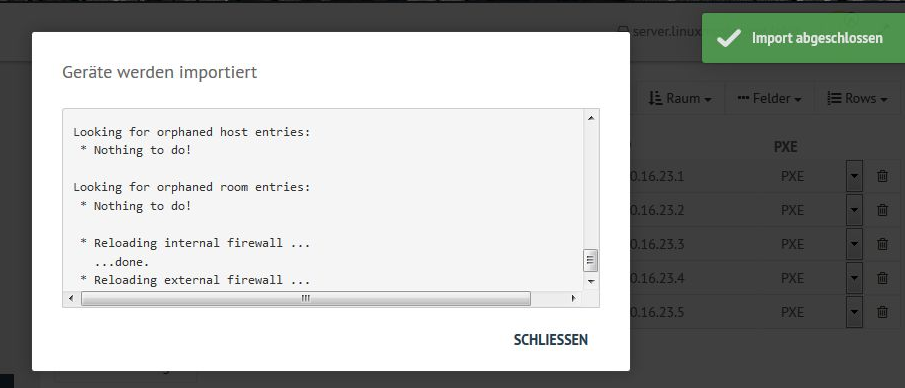
Editieren der Datei devices.csv¶
Eine Möglichkeit die Datei zu editieren besteht in der Schulkonsole:
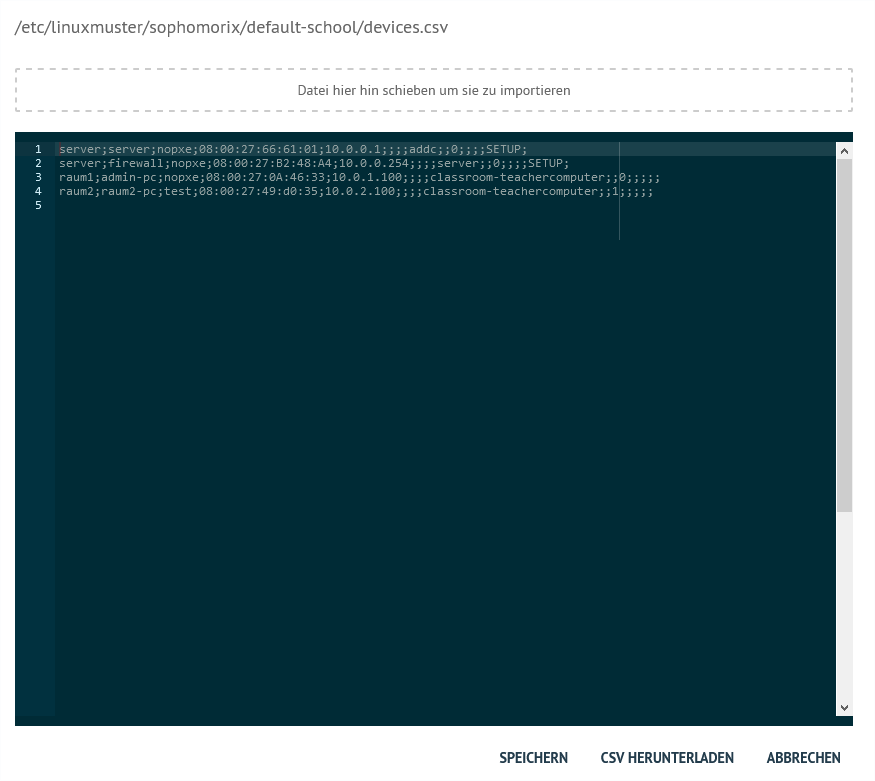
Die Datei kann hier auch zur lokalen Bearbeitung heruntergeladen und hochgeladen werden.
Aufnahme über linbo¶
Der Clientrechner muss mit dem Schulnetzwerk verbunden sein und den Server erreichen können.
Um LINBO zu starten, den PC über das Netzwerk booten (PXE). Dazu entweder im BIOS-Setup in der Bootreihenfolge PXE-Boot als Erstes Bootmedium einstellen oder über das Bootmenü PXE-Boot auswählen. Dies gelingt je nach Rechner meistens über die Tasten F2, F10, F12, usw. oder als virtueller Rechner auf einem Hypervisor unter
VMxyz ⇒ Options ⇒ BootorderFolgende Ansicht sollte erscheinen.
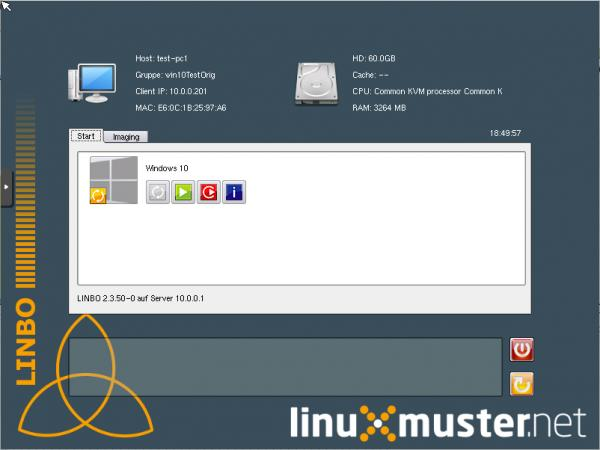
Nachdem LINBO gestartet ist, den Reiter Imaging auswählen und das Passwort eingeben und mit
Enterbestätigen. welches bei der linuxmuster.net-Installation im Setup vergeben wurde (Zeichen werden bei der Eingabe nicht angezeigt):
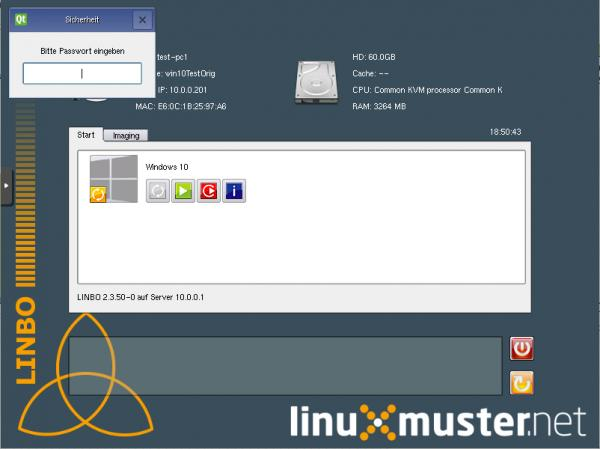
Die Imaging-Seite sollte nun erscheinen.
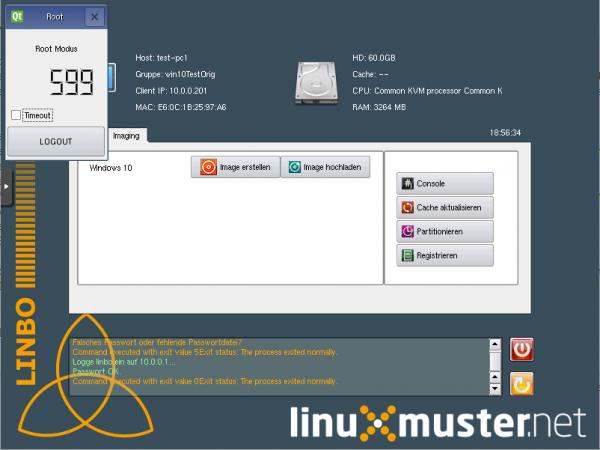
Haken bei Time-Out entfernen und die Option Registrieren auswählen
Alle Felder ausfüllen. (Beispiel: PC 02 im Raum 123 als r123-02 benennen und IP als 10.0.123.2) und über Registrieren bestätigen.
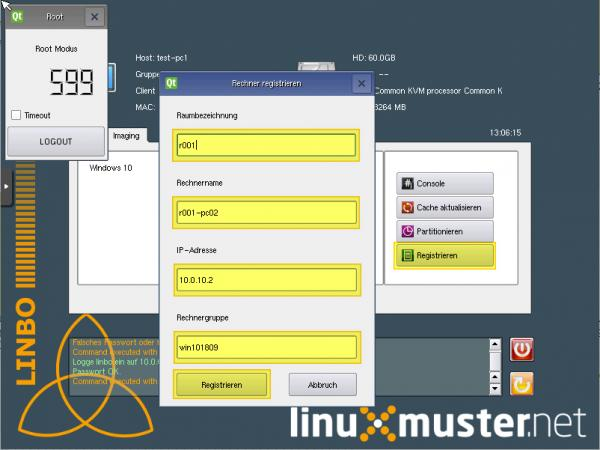
Wenn alle PCs lokal registriert wurden, muss die Schulkonsole
NEUgeöffnet werden und überGeräte → „Speichern & Importierendie registrierten PCs übernommen werden.
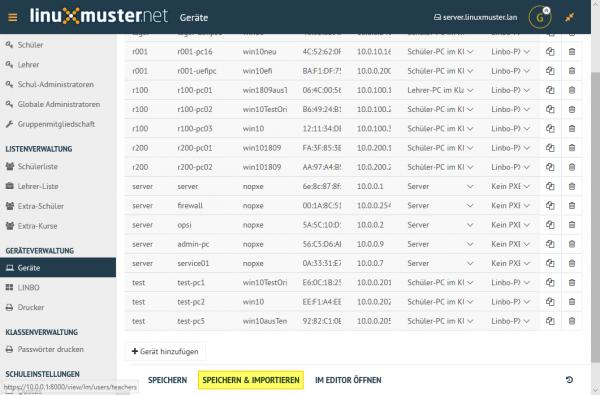
Beim nächsten Neustart eines Clientrechner in LINBO, wird dieser in der neuen Gruppe mit zuvor vergebenem Namen und IP zu sehen sein.