Windows 10 Clients¶
Section author: @maurice, @cweikl, @MachtDochNix (pics)
LINBO¶
Auf einer linuxmuster.net-Umgebung mit erfolgreich ausgeführtem Setup gibt es die Möglichkeit, über das Imagingtool LINBO erstellte Systemabbilder von einem Gerät als Vorlage hochzuladen und mit definierten Partitionen auf andere Geräte zu übertragen.
Computer über LINBO aufnehmen¶
Alle Geräte sollten in linuxmuster.net eingetragen werden, um die Funktionen der Schulserverlösung anwenden zu können. Das Eintragen ist entweder lokal über einen einzelen Client-PC möglich oder zentral auf der Schulkonsole über die MACs der Clientrechner. Haben Sie eine Liste von MAC-Addressen parat, bietet sich die zentrale Variante an. Falls Sie die MAC-Addressen erst herausfinden müssen, stellt die lokale Registrierung den leichteren Weg dar. Dort können Sie auf der gebooteten LINBO Oberfläche die MAC-Addresse auslesen.
Über Clientrechner lokal¶
Der Clientrechner sollte im Schulnetzwerk angebunden sein und den Server ereichen können.
Um LINBO zu starten, den PC über das Netzwerk booten (PXE). Dazu entweder im BIOS-Setup in der Bootreihenfolge PXE-Boot als Erstes Bootmedium einstellen oder über das Bootmenü PXE-Boot auswählen. Dies gelingt je nach Rechner meistens über die Tasten F2, F10, F12, usw. oder als virtueller Rechner auf einem Hypervisor unter
VMxyz ⇒ Options ⇒ BootorderFolgende Ansicht sollte erscheinen.
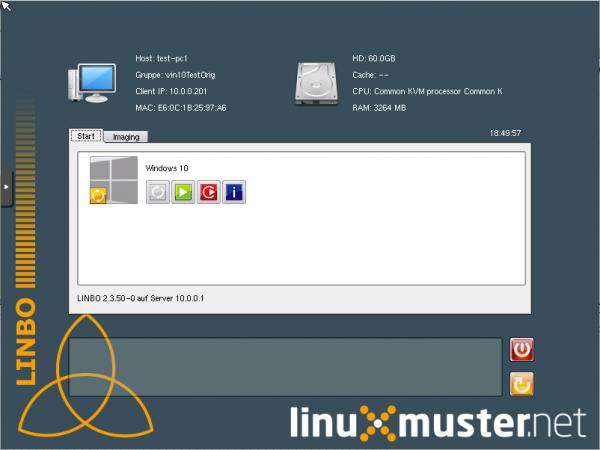
Nachdem LINBO gestartet ist, den Reiter Imaging auswählen und das Passwort eingeben und mit
Enterbestätigen. welches bei der linuxmuster.net-Installation im Setup vergeben wurde (Zeichen werden bei der Eingabe nicht angezeigt):
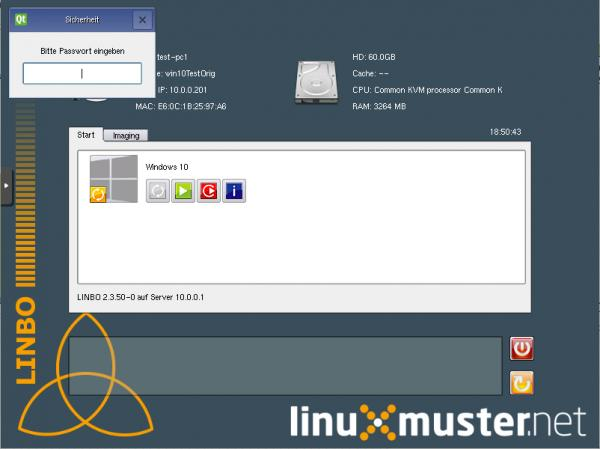
Die Imaging-Seite sollte nun erscheinen.
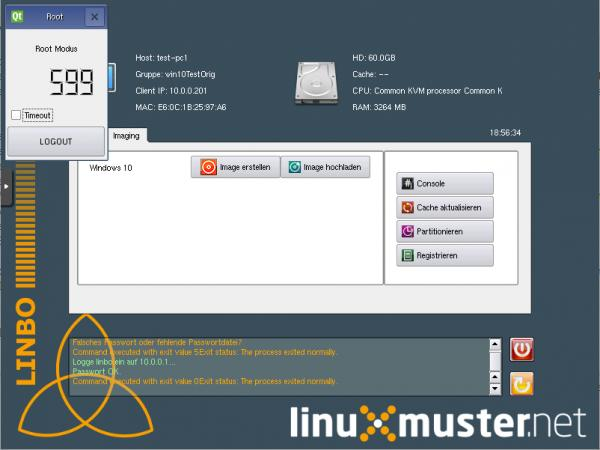
Haken bei Time-Out entfernen und die Option Registrieren auswählen
Alle Felder ausfüllen. (Beispiel: PC 02 im Raum 123 als r123-02 benennen und IP als 10.0.123.2) und über Registrieren bestätigen.
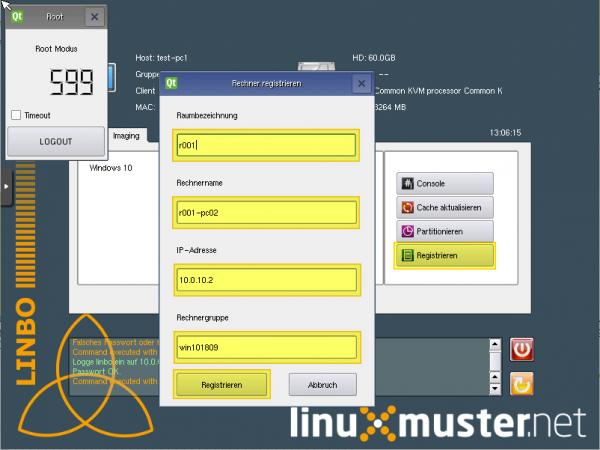
Wenn alle PCs lokal registriert wurden, muss die Schulkonsole
NEUgeöffnet werden und überGeräte → „Speichern & Importierendie registrierten PCs übernommen werden.
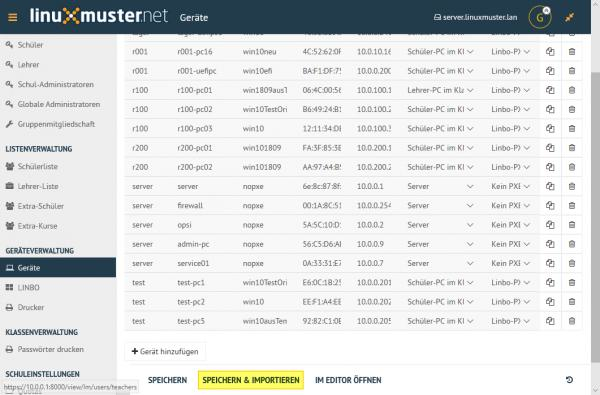
Bei dem nächsten Neustart eines Clientrechner in LINBO, wird dieser in der neuen Gruppe mit zuvor vergebenem Namen und IP zu sehen sein.
Über die Schulkonsole zentral¶
Auf der Schulkonsole unter Geräte können neue Geräte eingetragen werden:
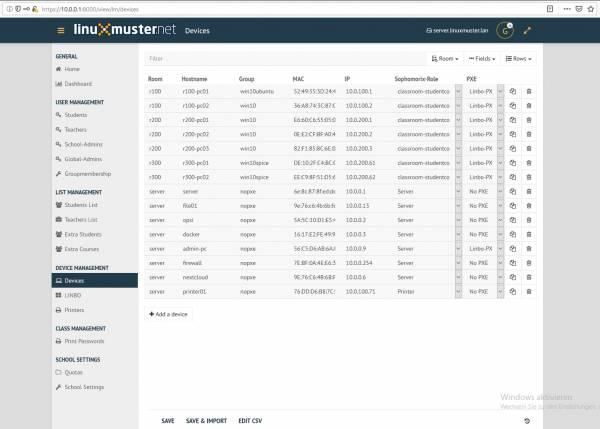
Dazu über + Gerät hinzufügen und alle Felder ausfüllen. Zeilen können auch kopiert werden.
Anschließend Speichern & Importieren, um die Einträge zu übernehmen.
LINBO-Image auf Computer übetragen¶
Da ein Gerät einer Hardwareklasse (Gruppe) zugeordnet ist und der Hardwareklasse ein Image angegeben wird, sollte der PC einer Hardwareklasse zugeordnet sein, um das Image auf diesen übertragen zu können. Um ein Image letztendlich auf einen PC im internen Netzwerk übertragen zu können, müssen folgende Voraussetzungen erfüllt sein:
eine Hardwareklasse vorhanden,
Image einer Hardwareklasse zugeordnet,
Gerät einer Hardwareklasse zugeordnet,
Alle Schritte werden im Folgenden am Beispiel mit Windows10 erklärt:
Hardwareklasse erstellen¶
Da ein Gerät einer Hardwareklasse (Gruppe) zugeordnet ist und der Hardwareklasse ein Image angegeben wird, sollte der PC einer Hardwareklasse zugeordnet sein, um das Image auf diesen übertragen zu können. Falls für eine jewelige Computergruppe noch keine Hardwareklasse vorhanden ist, auf der Schulkonsole in LINBO eine neue Geräteklasse anlegen:
1. Im Browser unter https://10.0.0.1:8000 auf der Schulkonsole anmelden und über
Geräteverwaltung → LINBO → Gruppen eine neue Hardwareklasse über Create anlegen:
2. eine passende Vorlage wählen und anpassen. (Alternativ kann unter der Geräteübersicht beim Anlegen eines Gerätes automatisch eine neue Geräteklasse beim Angeben des Gruppennamens erstellte werden - Speichern nicht vergessen!). Diese dann ebenfalls unter Gruppen anpassen.
3. beim Anklicken der neuen Klasse unter Partitions die Partitionen auf passende Größen einstellen. Hier eignet
sich 45 GB für Windows 10 (die Festplattengröße eines Gerätes, auf welches das Image übertragen wird,
sollte etwas mehr Speicher haben als für die Partitionen angegeben wird) und der Rest für Cache (Size-Feld
leer lassen). Die data-Partition löschen. Dann sollte es so aussehen:
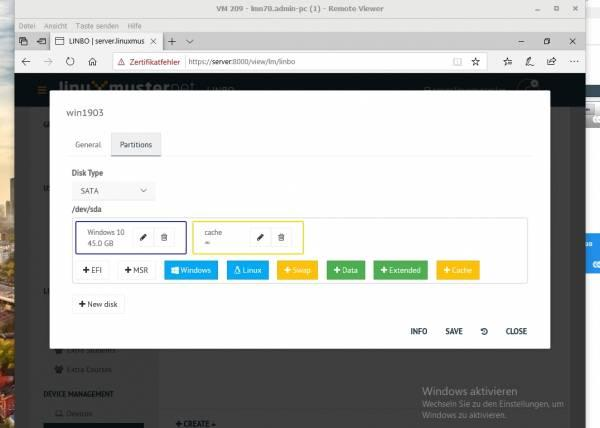
Image einer Hardwareklasse zuordnen¶
Wenn das gewünschte Image in /srv/linbo/ hochgeladen und falls notwendig entpackt wurde, kann dieses unter
Partitions → Bearbeitungssymbol der Betriebssystem-Partition → OS → Basis Image als Basis-Image ausgewählt werden,
wie in dem nachstehenden Beispiel das win10-1809.cloop:
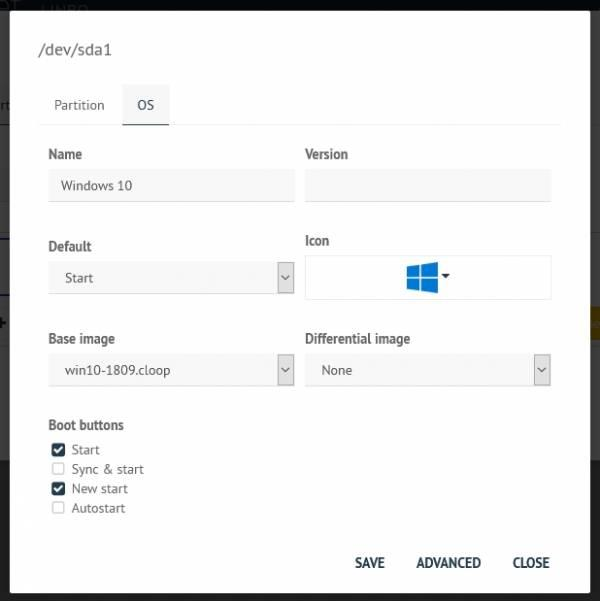
Gerät der Hardwareklasse zuordnen¶
Ist eine Hardwareklasse mit zugeordnetem Image vorhanden, kann ein PC in solch eine eingetragen werden, um anschließend das Image übertragen zu können. Dafür gehen Sie auf der Schulkonsole im Bereich Geräteverwaltung in das Menü und tragen für das gewünschte Gerät/die gewünschte Gerätegruppe unter Gruppe die richtige Gruppe ein:
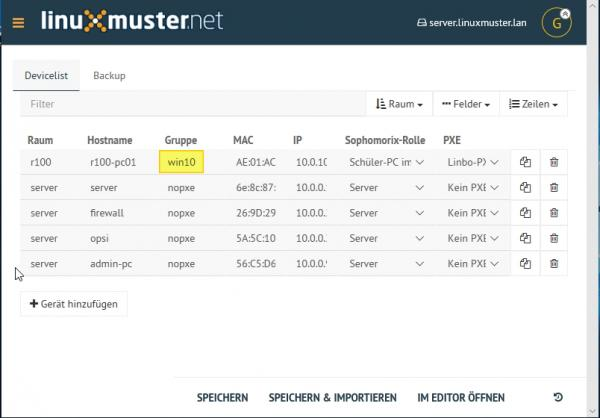
Win 10 lokal installieren¶
Möchten Sie keine fertige Image-Vorlage verwenden oder eigene Windows-Maschinen erstellen, können Sie eine eigene Image-Vorlage in LINBO erstellen. Dafür sollten Sie vor der Windows-Installation die Festplatte vorbereiten, indem ein in LINBO erstelltes Partitionsschema angewendet wird. Nach der Installation soll eine Global-Registry-Datei auf dem frischen Windows eingerichtet werden.
Festplatte vorbereiten - partitionieren, formatieren¶
Für die Windowsinstallation sollte der Rechner, auf welchem Windows installiert werden soll, in LINBO eingetragen sein und einer Hardwareklasse zugeordnet sein, welche ein Partitionsschema enthält. In den Kapiteln Computer über LINBO aufnehmen und Hardwareklasse erstellen werden die Vorgänge beschrieben.
auf der Schulkonsole unter Gräte den Rechner eintragen
Zum Beispiel kann auf der Schulkonsole über LINBO ⇒ Gruppen ⇒ +ERSTLLEN die Vorlage
start.conf.win10verwendet werden.
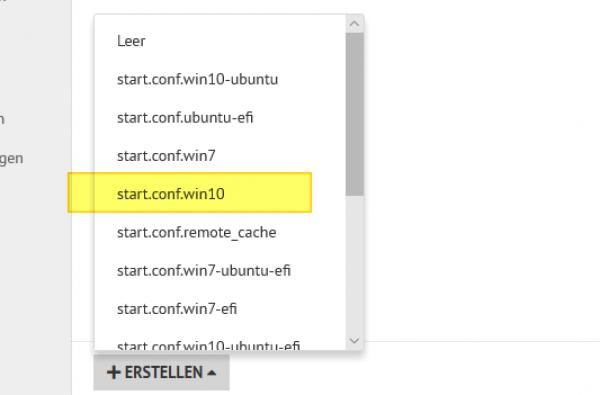
und die Partitionen nach folgendem Schema aufteilen.
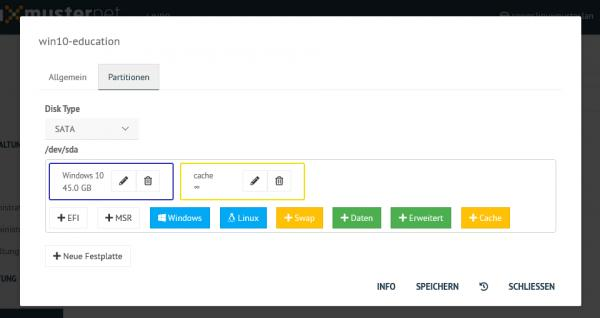
4. nach Speichern und Übernehmen sollte nun der Rechner mit der zugehörigen Gruppe eingetragen sein, wie in diesem Beispiel.
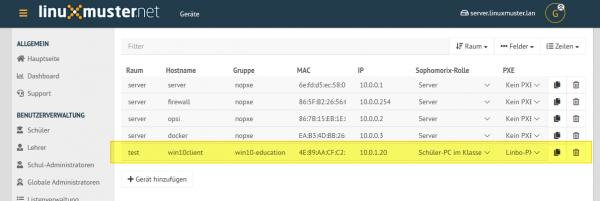
Um auf diesen Rechner das eingestellte Partitionsschema der Hardwareklasse zu übernehmen, diesen über LINBO
starten und anschließend im Imaging-Bereich partitionieren (lilaner Button ⇒ mit Ja bestätigen ).
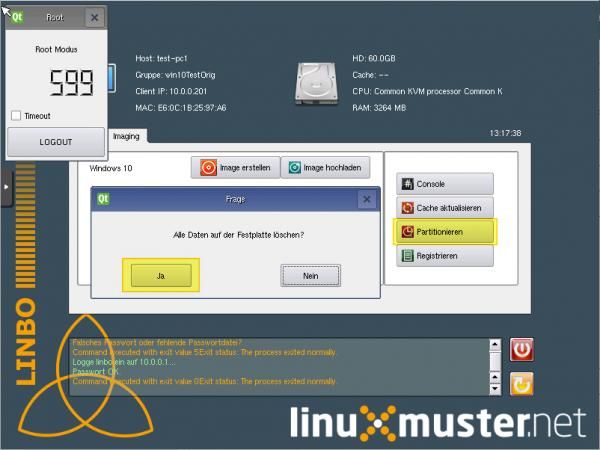
Ist das Partitionieren und Formatieren fertig durchlaufen, den PC neu starten, um in den nächsten Schritten das Betriebssystem zu installieren.
Betriebssystem Windows 10 installieren¶
Der PC sollte nun über CD booten und nicht über LINBO. Daher z. B. über das Bootmenü die CD als Bootmedium auswählen oder auf dem Hypervisor die jeweilige
VM ⇒ Options ⇒ BootorderCD als erstes Medium auswählen.Windows Installation beginnen.
Spracheinstellungen auswählen und auf Weiter:
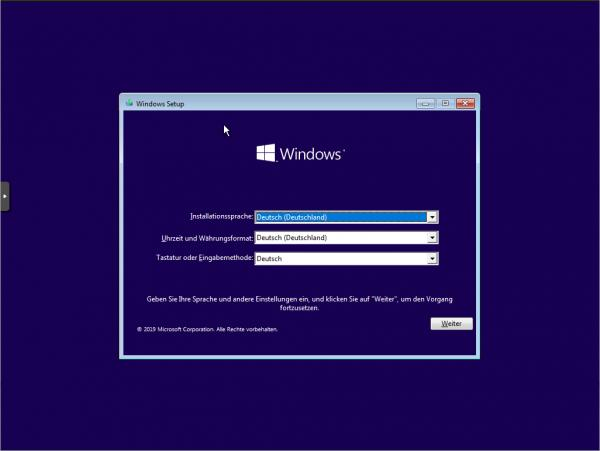
Jetzt installieren wählen.
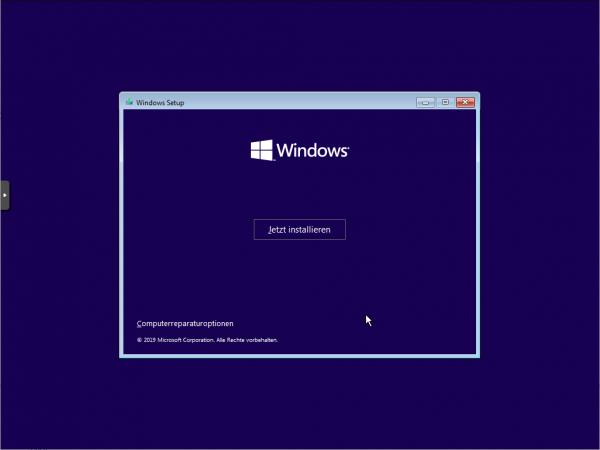
gewünschtes Betriebssystem auswählen, z.B. Windows 10 Education.
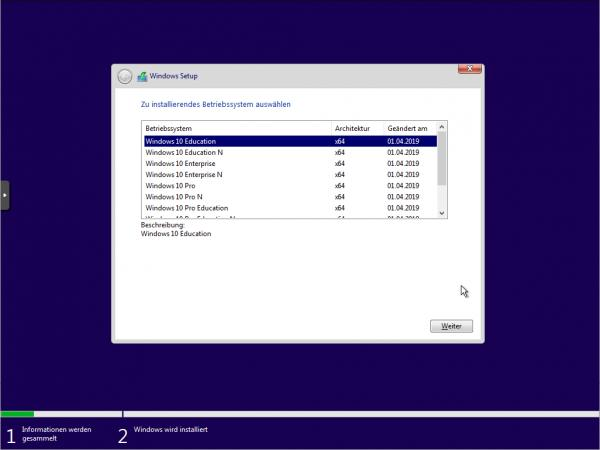
Haken zum Akzeptieren der Lizenzbedingungen setzen und auf Weiter.
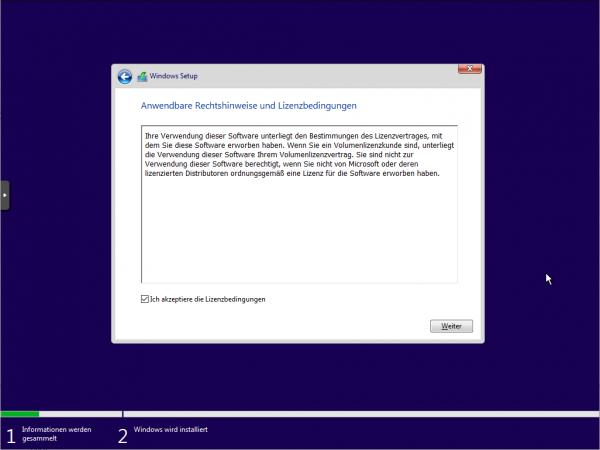
Benutzderfinierte Installation wählen.
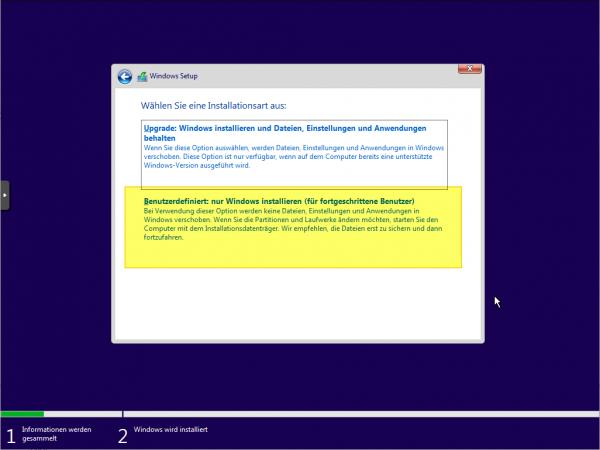
im Menü der Festplattenauswahl sollte nun eine Partition vorhanden sein, die von LINBO vorbereitet wurde und auf welcher Windows 10 installiert werden soll.
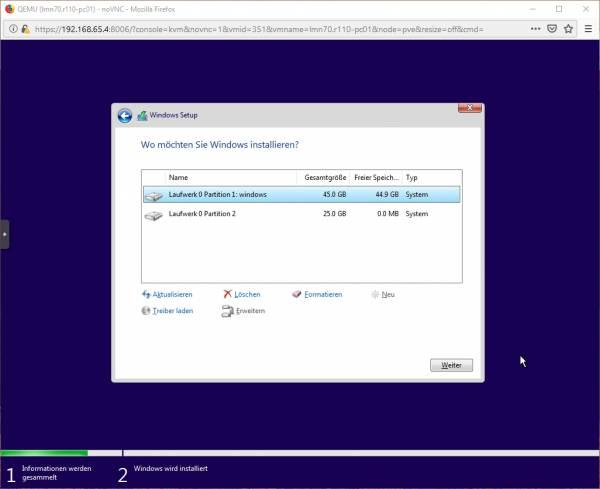
Weiter um die Installation abzuschließen.
Windows startet automatisch neu. Um jedoch das installierte Windows nun wieder über LINBO zu starten, sollte gegebenenfalls der Bootorder so umgestellt sein, dass als erstes vom Netzwerk (PXE) gebootet wird und nicht über ein anderes Medium gebootet wird.
Im LINBO-Menü nun Windows unsynchronisiert über den GRÜNEN Startknopf starten (nicht rot oder orange):
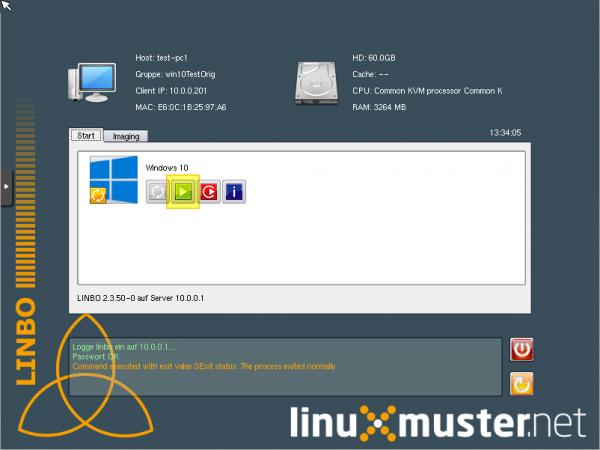
Region auswählen.
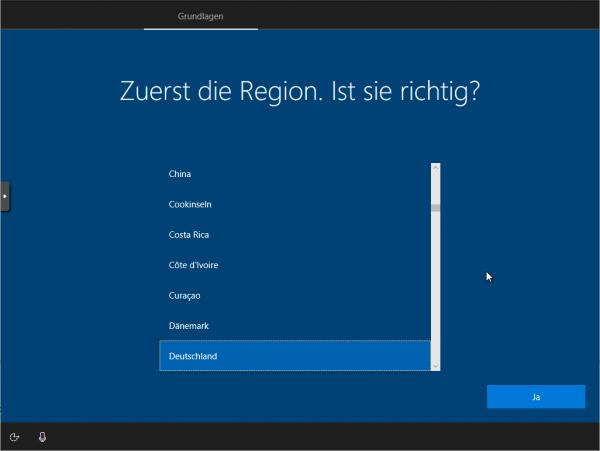
Tastaturlayout wählen.
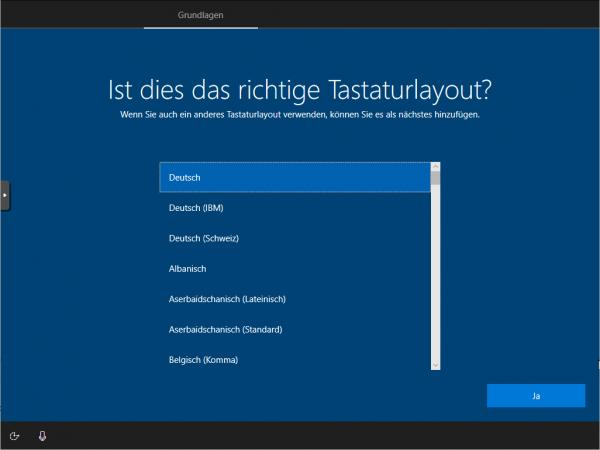
Zweites Tastaturlayout ggf. wählen.
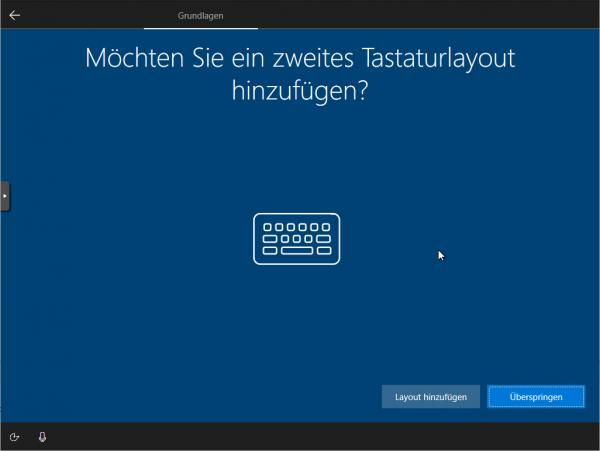
Mit Netzwerk verbinden.
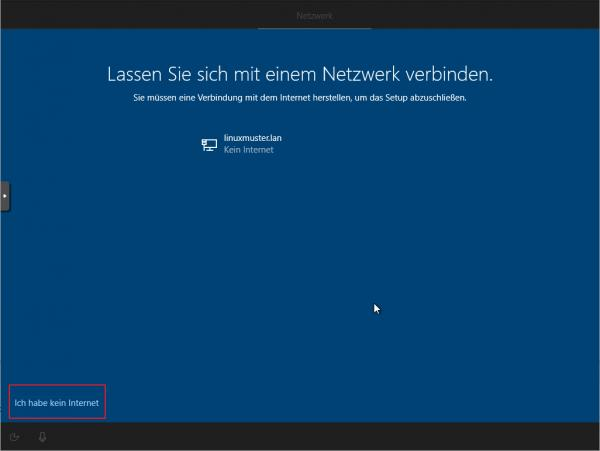
Internet-Verbindung herstellen.
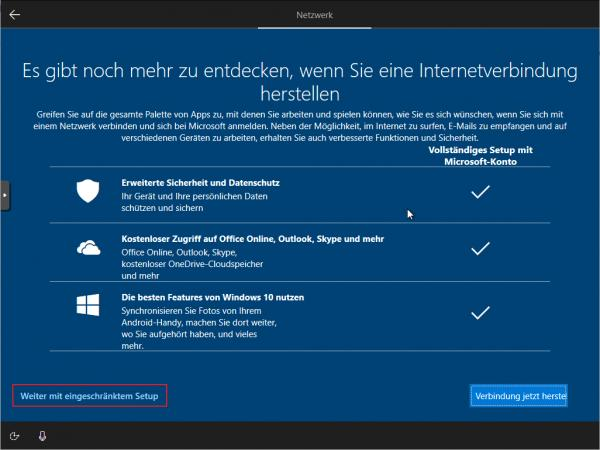
Admin-Benutzer festlegen.
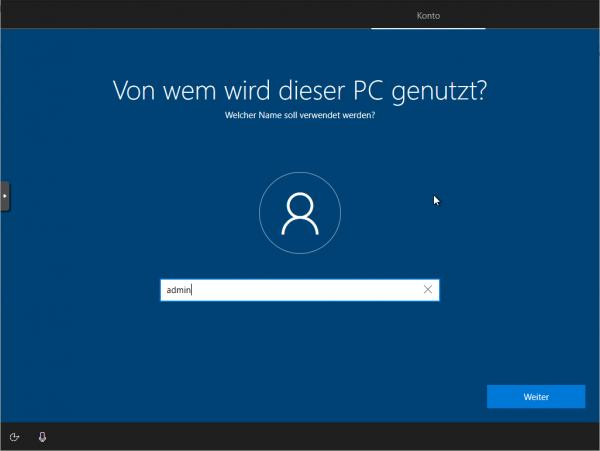
Kennwort festlegen:
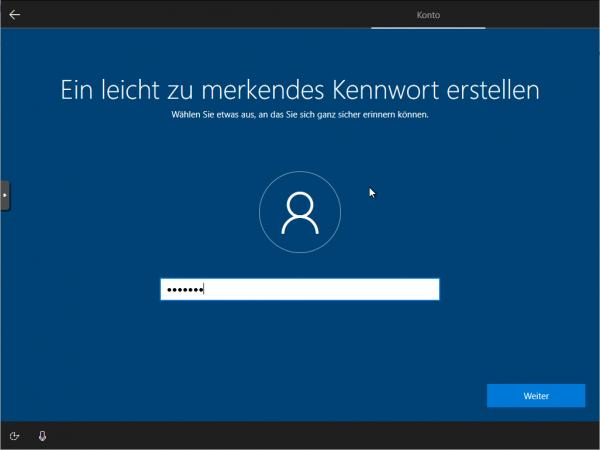
Aktivitätenverlauf deaktivieren.
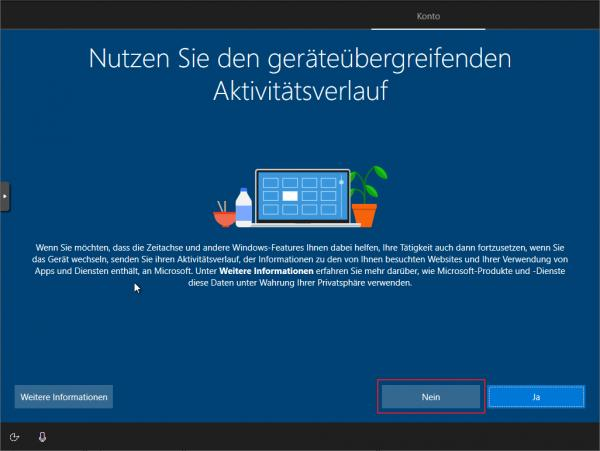
Assistenten deaktivieren:
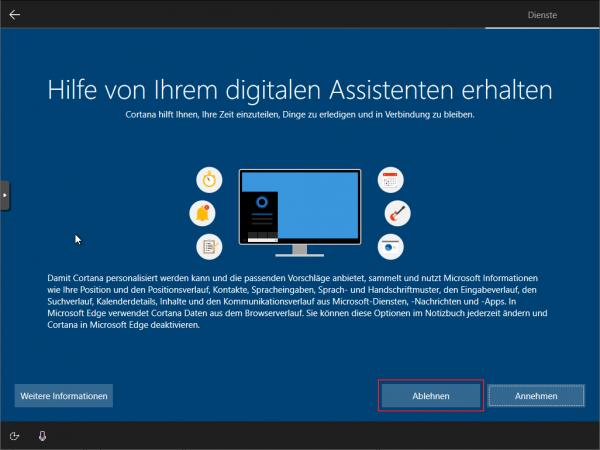
Spracherkennung deaktivieren:
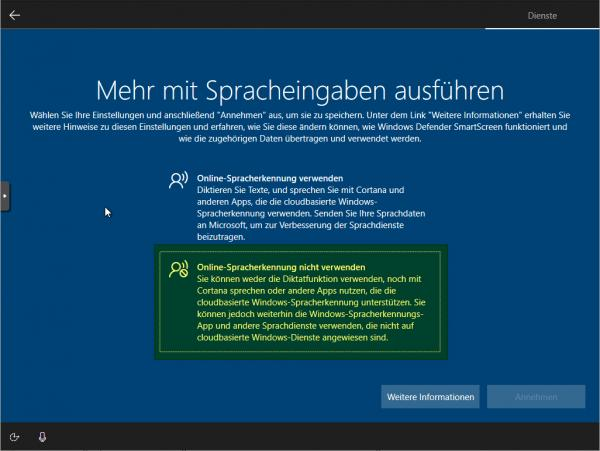
Standortdienste deaktivieren:
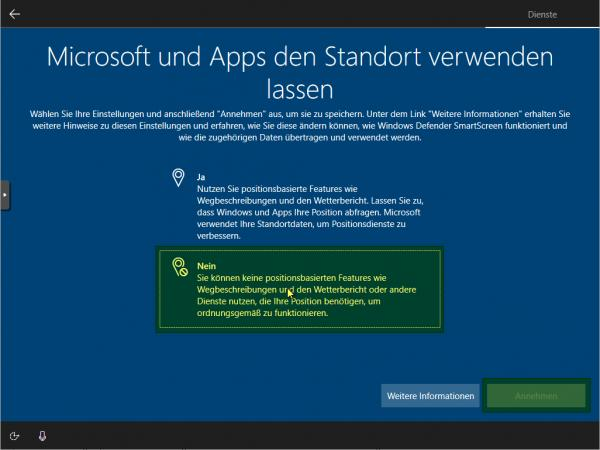
Gerätesuche deaktivieren
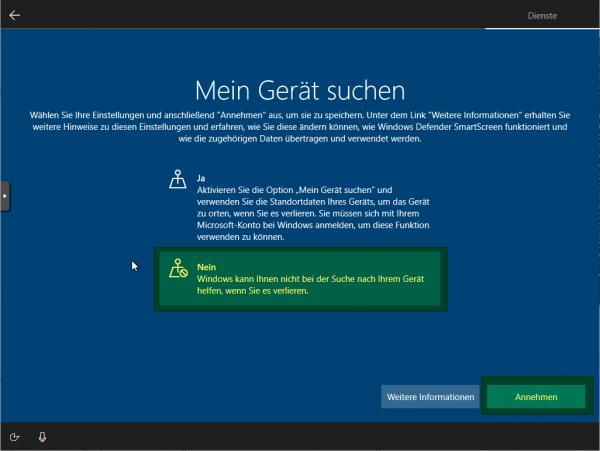
Übermittlung der Diagnosedaten deaktivieren:
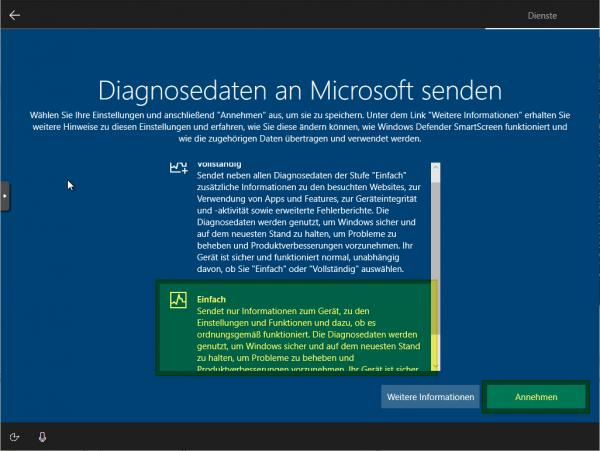
Verbesserung der Eingabe / Freihand deaktivieren:
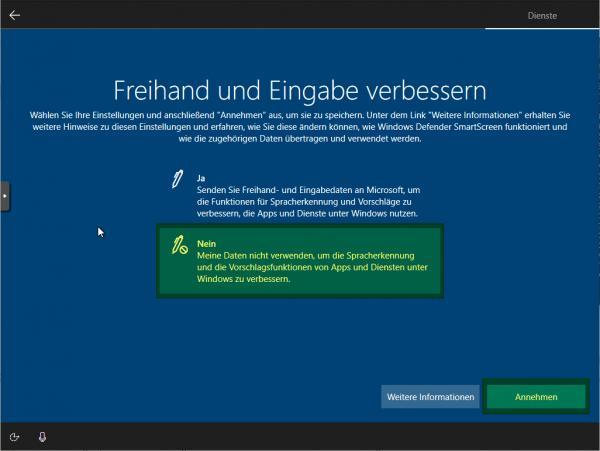
Restliche Einrichtungsschritte vornehmen; in der Netzwerk-Option auf
Ich habe kein Internetund dannMit eingeschänktem Setup weitermachenAls Nutzer
adminanlegen und Kennwort leer lassen oder ein bestimmtes setzen; die nächsten Einstellungen ablehnenWeitere gewünschte Einrichtungen ausführen (Programme, Hintergründe, usw.)
Installation abschließen.
Rechner nicht herunterfahren, sondern unbedingt den nächsten Schritt Global Registry-Patch einspielen ausführen, ansonsten funktioniert Windows nicht mehr und muss neu installiert werden!!
Global-Registry für Windows 10¶
Attention
Die Global-Registry-Patch-Datei ist wichtig für Windows-Maschinen und muss einmal ausgeführt worden sein.
1. die Global Registry liegt als Vorlage auf der Server-VM in \\server\srv\linbo\examples und heißt
win10.global.reg und muss nach \\srv\samba\global\management\global-admin kopiert werden, um Sie
dann auf dem PC anwenden zu können. Das geht z.B. über die Console der Server-VM selbst oder auf dem Admin-PC
über Putty:
a) Putty installieren und öffnen
b) die richtigen Verbindungsdaten eingeben:
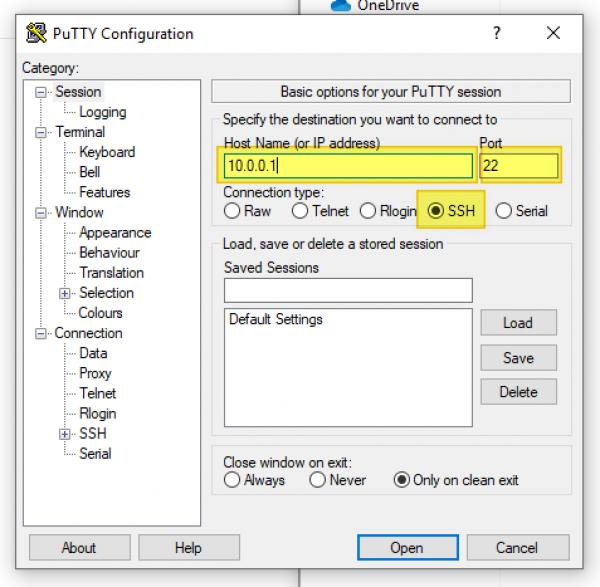
und mit Open unten links verbinden
für login as: root eingeben und als password das beim Setup vergeben Passwort eingeben (beim Tippen wird es nicht angezeigt)
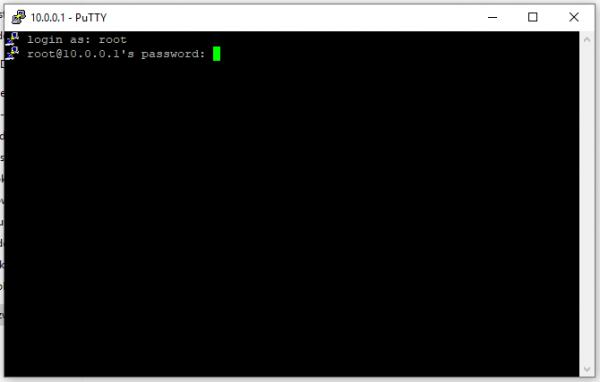
und mit Enter bestätigen, dann sollte sich ähnliche Darstellung zeigen:
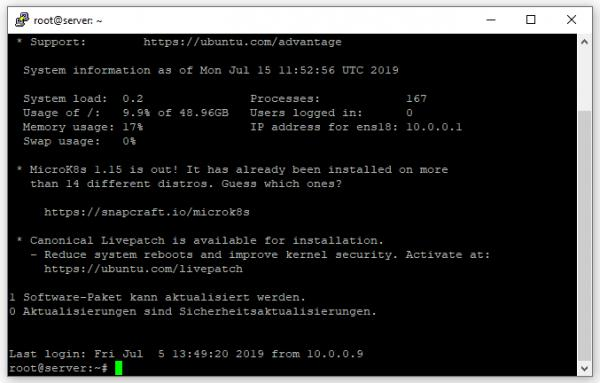
um die Datei nun in den richtigen Ordner zu kopieren, den Befehl
mv /srv/linbo/examples/win10.global.reg /srv/samba/global/management/global-admin/eingeben.
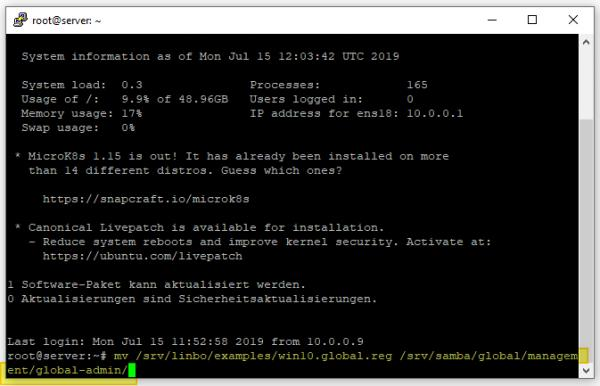
mit Enter bestätigen; nun wurde die Datei übertragen
Putty schließen
auf dem PC im Explorer nun das Netzlaufwerk des Servers öffnen, indem Sie in der Leiste oben
\\servereingeben:
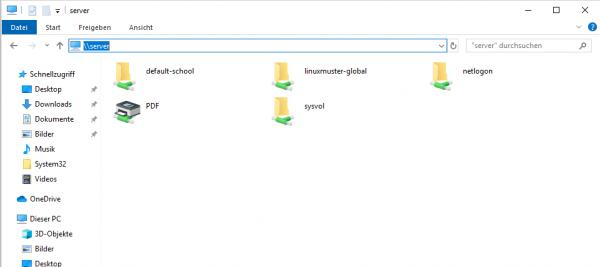
Nun öffnen Sie die nacheinander die
Ordner → linuxmuster-global → managament → global-adminhier liegt die Registry-Datei win10.global und kann über Drag & Drop auf den Desktop gezogen werden.
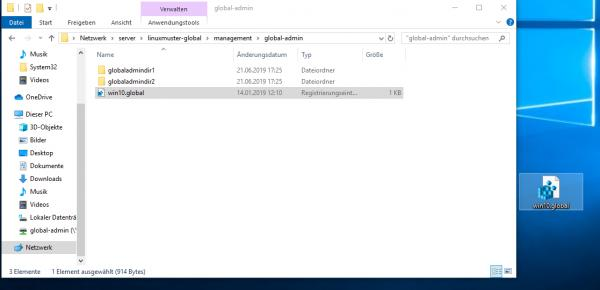
diese durch Doppelklicken ausführen lassen.
evtl. weitere gewünschte System-Einrichtungen für die Vorlage vornehmen.
Zum Herunterfahren vorsichtshalber über das Windows Startmenü in der Suche
cmdeingeben und die Eingabeaufforderung öffnen.
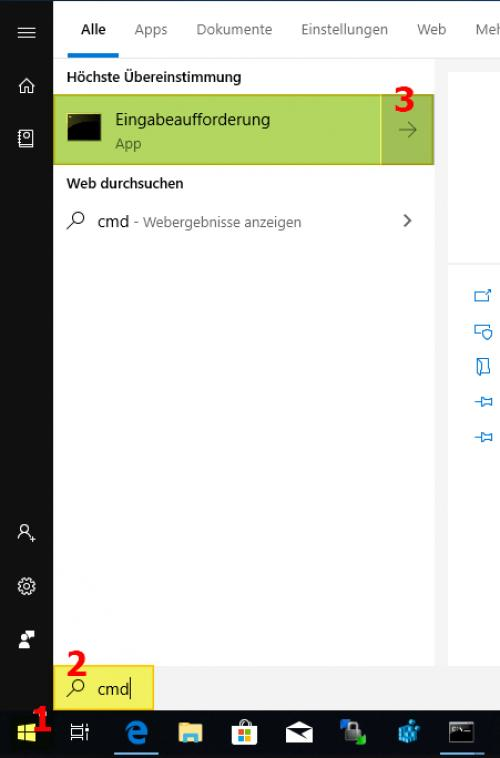
in der Console
shutdown -s -t 1eingeben und mitEnterbestätigen:
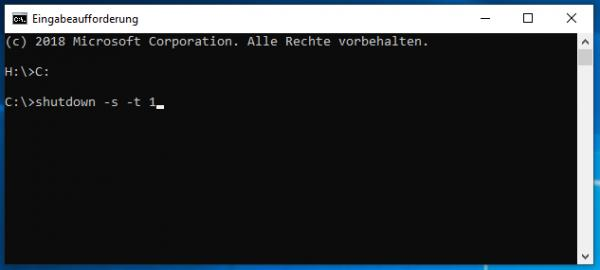
Domänenanbindung¶
Feste „Clienten“ der linuxmuster.net-Umgebung können nun in der der Domäne aufgenommen werden. Um Geräte richtig in das AD einzuordnen, sollten diese, wie weiter oben erklärt, zuerst in linuxmuster.net über die MAC mit richtigen Einstellungen aufgenommen worden sein.
Manueller Domänen Join für Windows¶
Über
Systemsteuerung → System und Sicherheit → System → Einstellungen Ändern → Ändern → Computernamenvergeben (übereinstimmend mit Namen in dern Geräteliste!) und unter Mitglied von als Domäne linuxmuster.lan angeben. Mitglobal-adminund Ihrem beim Setup vergebenen Passwort bestätigen:
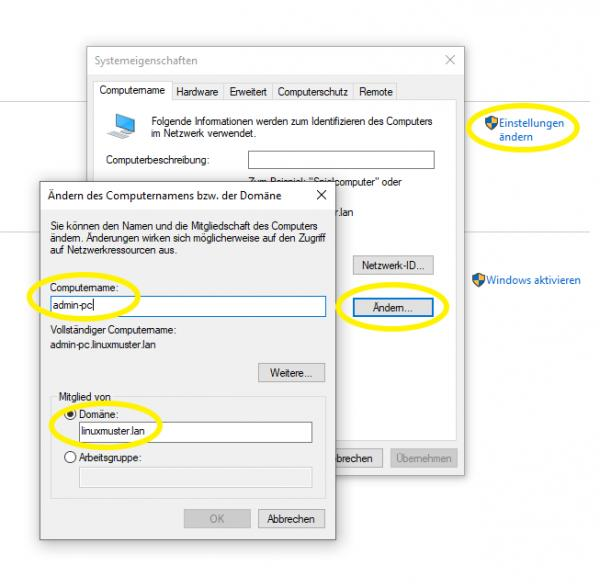
OK → OK → Neustarten
unter der Benutzeranmeldung
Weitere Benutzermüsste man sich nun als global-admin anmelden können:
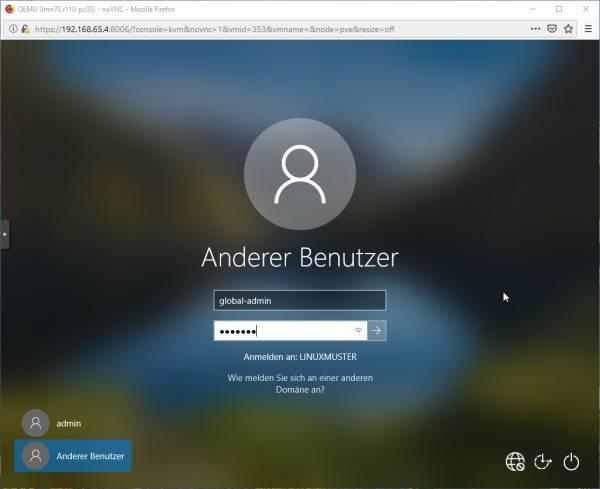
LINBO-Image mit Domänenbeitritt¶
Um nicht bei jedem PC einzeln einen Domain-Join durchführen zu müssen, kann ein LINBO-Image vorbereitet werden, welches bereits der Domäne beigetreten ist.
Wird ein LINBO-Image von einem Rechner, der schon der Domäne gejoined ist, auf andere Maschinen übertragen, sollten diese schon automatisch in der Domöne angebunden sein (nicht mit anderen Domainjoines kompatibel)
Notwenig ist dann eine Image Registry, die den Namen der PCs jeweils anpasst, da sonst jeder PC, der das Image kopiert, den selben Rechnernamen hätte.
Hint
Achtung: Nachdem eine Template-Maschine frisch der Domain gejoined ist, darf diese vor dem Upload nicht neugestartet werden, da sonst das durch den DomainJoin neu erstellte Maschinenpasswort in der AD für diese Maschine durch eine eventuell bestehende alte .macct-Datei mit falschem Maschinenpasswort ersetzt wird. Durch den Image-Upload wird das neue Passwort ausgelesen und in die .macct geschrieben.
Image in LINBO erstellen¶
Jetzt wieder in LINBO starten und von dem aktuellem Stand ein Image erstellen (dafür wieder
Imaging-BereichundImage erstellenwählen undNamen vergeben:
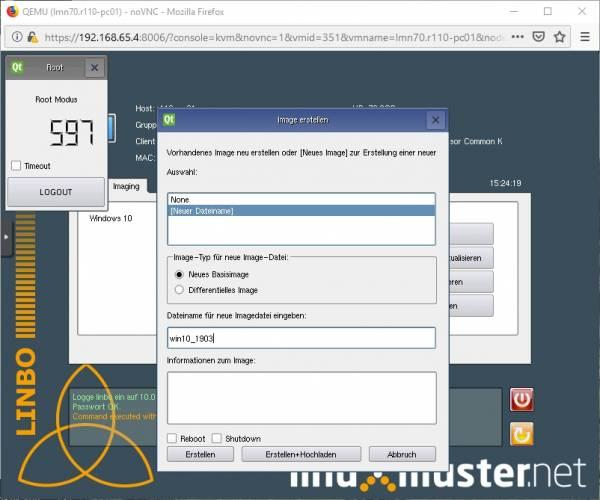
Mit Erstellen + Hochladen hochladen
Nach erfolgreichem Upload sollte das Image auf der Linuxmuster.net-Schulkonsole unter LINBO → Images aufgelistet sein. Falls der Gruppe anfangs kein Basisimage zugeordnet war, sollte das unter
Groups → <gruppenname> → Partitions → Windows 10 → OS → Basisimagenachgeholt werden. Speichern nicht vergessen.
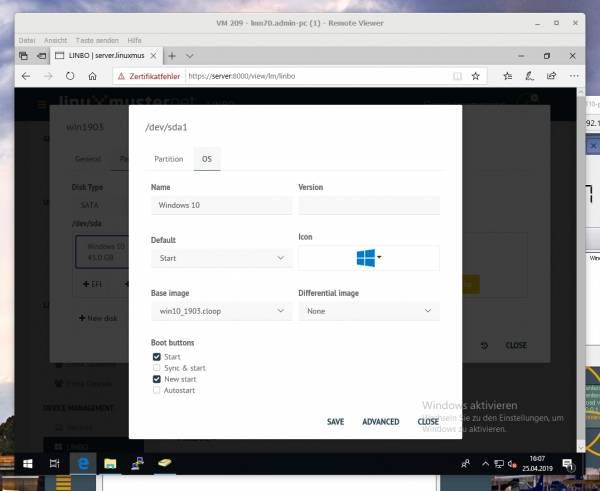
Einem Image muss ein Registry Patch angeben werden:
Image auswählen → Registry patch → Copy from → Richtiges auswählen
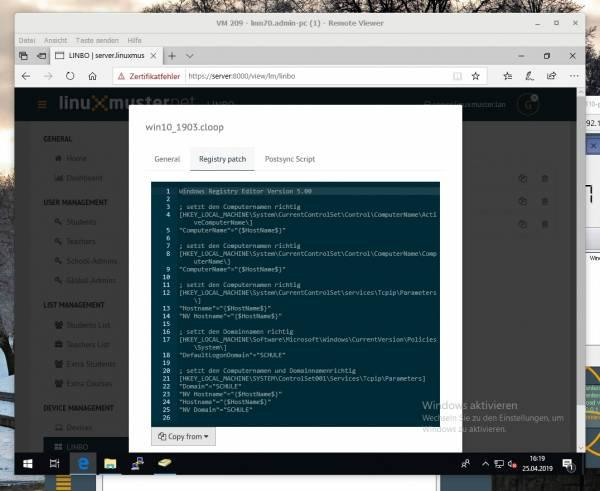
Alternativ in der Server-Shell aus
/srv/linbo/exmaplesdie richtige Vorlage in/srv/linbokopieren.Hier SCHULE durch LINUXMUSTER.LAN ersetzen! Geräte sollten nun der Domäne beitreten. Dies kann manuell oder halbautomatisch über LINBO gemacht werden.
Imageübertragung auf den PC¶
1. Starten Sie den PC, auf den das Image übertragen werden soll, über das Netzlaufwerk bis er in LINBO gebootet hat. Nun öffnen Sie den Imaging Reiter, wie im ersten Kapitel
→
Client lokal registrierenbeschrieben wird.
Als nächstes partitionieren und formatieren Sie den PC über den lilanen Botton Partitionieren nachdem Sie mit
Jabestätigt haben, wie im Kapitel``Optional Betriebssystem erst lokal installieren`` unterFestplatte vorbereiten - partitionieren, formatierengezeigt wird.
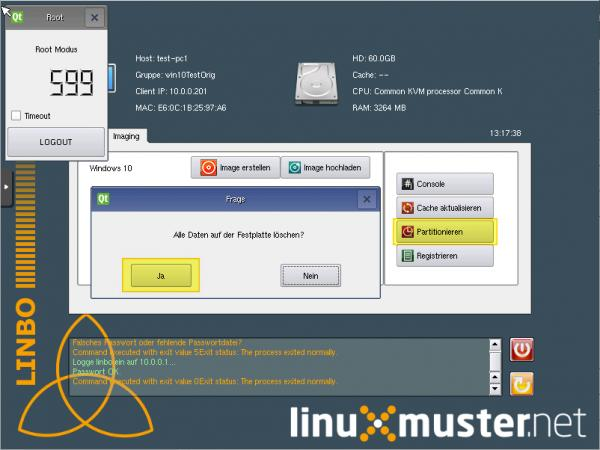
Wechseln Sie nun auf dem Imaging-Menü wieder in das Startmenü von LINBO, indem Sie auf
Start klickenund wählen Sie dann denroten Startknopf(Installiert Windows neu und startet es).
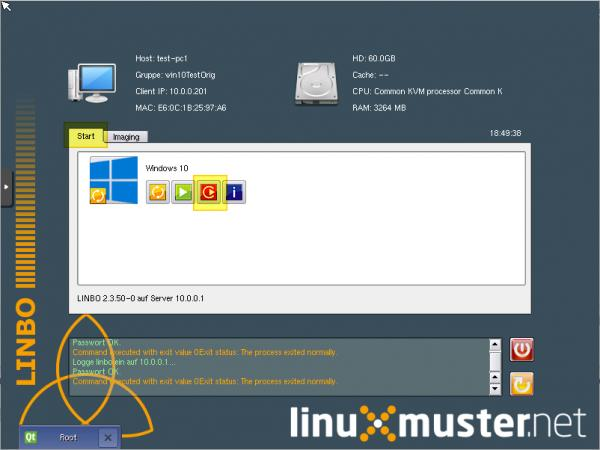
Wenn das Image vollständig heruntergeladen ist, startet Windows automatisch.
Default Profil kopieren¶
Linuxmuster.net sieht vor, dass Programminstallationen von “global-admin” durchgeführt werden. Damit alle User die bei der Installation vorgenommenen Änderungen bekommen, muss das Profil des “global-admin” nach “Default” kopiert werden. Um das Profil zu kopieren, ist wie folgt vorzugehen:
Starten Sie den Rechner nach der Installation von Programmen neu ohne Synchronisation
Attention
Der Neustart ist notwenig, da das Profil des “global-admin” ansonsten nicht kopiert werden kann bzw. die Registry-Zweige für den global-admin freizugeben.
Melden Sie sich als
lokaler User mit Admin-Rechtenan dem Rechner anLaden Sie die Datei https://www.forensit.com/Downloads/Support/DefProf.msi herunter. Führen Sie diese aus. Das Programm DefProf.exe befindet sich dann in entpackter Form in Ihrem Download-Verzeichnis. Kopieren Sie dieses Programm in das Verzeichnis:
C:\Windows\system32\.Führen Sie unter Win10 die PowerShell als Admin aus. Wechseln Sie auf Laufwerk C:und führen Sie den Befehl
C:\> defprof global-adminaus. Die Nachfrage bei der Ausführung ist zu bejahen.Melden Sie sich als lokaler User ab und als global-admin an
Fahren Sie den Rechner herunter
Starten Sie den Rechner neu und erstellen ein neues Image mit linbo
Hint
Falls du zu dieser Seite von der Beschreibung einer Installation gekommen bist, dann folgende dem Pfeil!
Installation eines Linux-Clients |
|
Abschluss der Installation |