Externe Authentifizierung - Rocket Chat¶
Section author: @dorian, Ergänzungen @cweikl
Die Open-Source Kommunikationsplattform rocket.chat bietet u.a. die Möglichkeit, einen flexiblen, datenschutzkonformen Sofort-Nachrichten-Dienst anzubieten.
Für die Installation eines eigenen rocket.chat Servers werden verschiende Möglichkeiten angeboten. Die Dokumentation zur Installation des Servers unter Ubuntu findet sich hier: Rocket.Chat in Ubuntu
Zur Nutzung stehen sowohl Desktop Apps als auch Mobile-Apps für Linux/Android, Windows und Apple Geräte / OS zur Verfügung.
Voraussetzungen¶
Diese Dokumentation setzt voraus, dass rocket.chat als Server intern oder extern installiert und funktionsfähig ist. Dies schließt auch ggf. die Anpassung der Firewall ein, so dass prinzipiell eine Verbindung zum linuxmuster.net Server möglich ist.
LDAP-Anbindung¶
Verbindungseinstellungen¶
Melde dich an Rocket.Chat mit der Administrator-Berechtigung an.
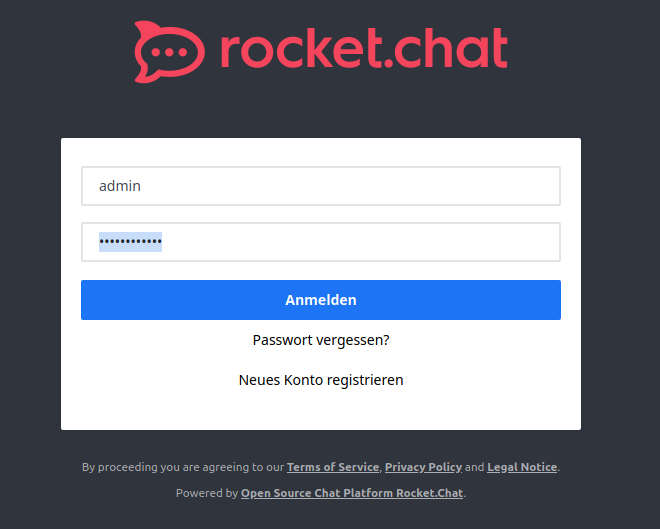
Klicke danach oben links auf das icon für dein Profil.
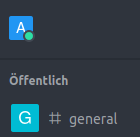
Danach siehst du das Kontextmenü deines Profils.
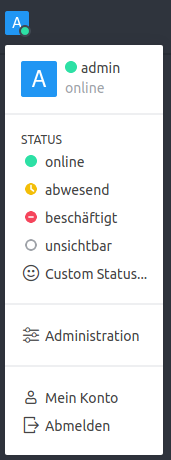
Klicke hier auf Administration. Danach siehst du links im Fenster eine sehr lange Menüliste.
Diese unterteilt sich in die Abschnitte Administration
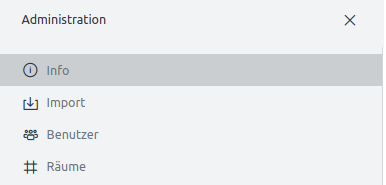
etwas weiter darunter findest du links den Abschnitt Einstellungen.
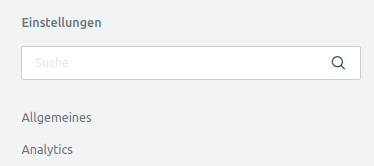
Im Abschnitt Einstellungen wählst du den Eintrag LDAP aus.
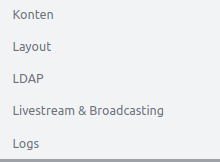
Setze die Einstellungen für LDAP wie folgt:
Enable: JA
Login Fallback: JA
Find user after login: NEIN!!
Host: server.linuxmuster.lan -> eigene URL eintragen
Port: 636
Reconnect: JA
Encryption: SSL/LDAPS
Die nachstehende Abb. entspricht diesen Einstellungen:
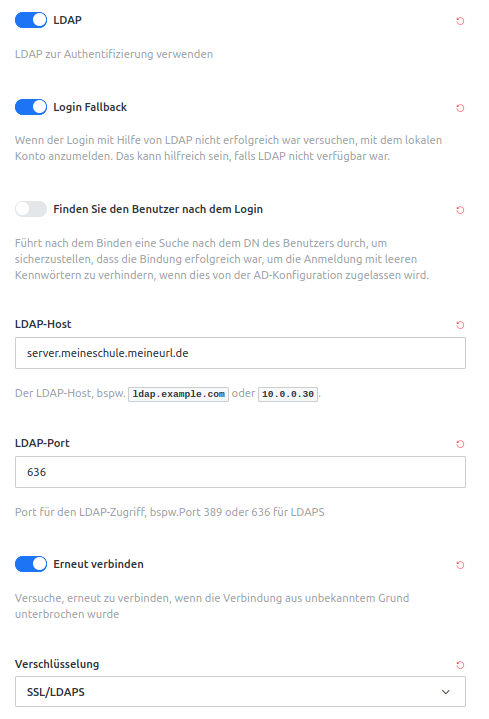
CA Cert: Inhalt der Datei /etc/linuxmuster/ssl/cacert.pem
Reject Unauthorized: JA (Kann zum Testen aber auf nein gesetzt werden)
Base DN: DC=linuxmuster,DC=lan
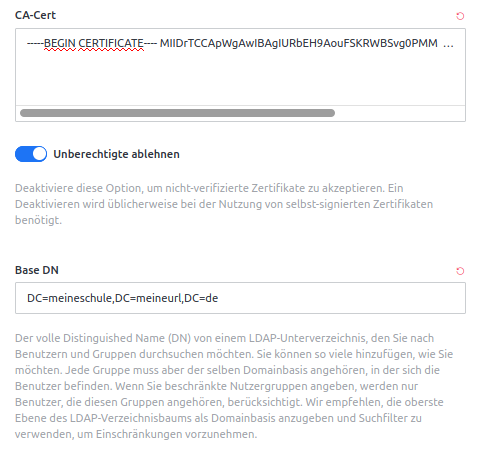
Attention
Verwendest du ein self-signed certificate, so must Du die Option Unberechtigte ablehnen auf NEIN setzen bzw. deaktivieren, sonst kommt keine Verbindung zustande.
Authentication¶
Setze für die Athentifizierung die Einstellungen wie folgt:
Enable: JA
User DN: CN=global-binduser,OU=Management,OU=GLOBAL,DC=linuxmuster,DC=lan (DC - muss der eigenen BaseDN entsprechen)
Password: steht in /etc/linuxmuster/.secret/global-binduser
Die nachstehende Abb. verdeutlich die Einstellungen:
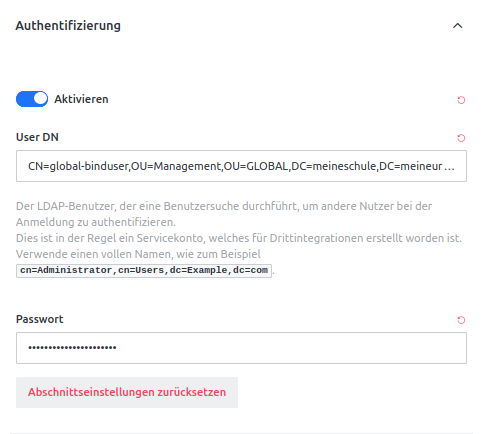
Danach oben auf „Test Connection“ clicken. Wenn eine Fehlermeldung erscheint, Einstellungen und Verbindung zum Server testen.
Sync / Import¶
Für die Synchronisation der Benutzer-Accounts nimmst du folgende Einstellungen vor:
Username Fiels: sAMAccountName
Unique Identifier Field: sAMAccountName
Default Domain: leer
Merge Existing Users: JA
Sync User Data: JA
Die nachstehende Abb. gibt diese Einstellungen wieder.
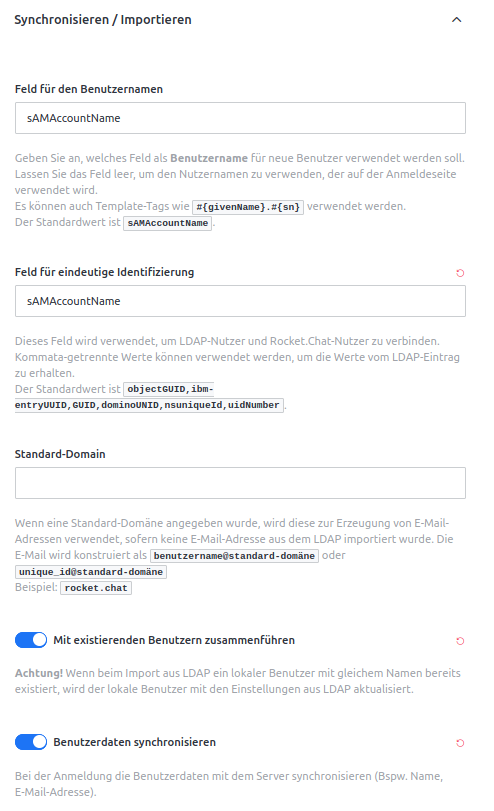
Für die Zuorndung der Attribute und die Anwendung der Filter gebe bitte folgende Werte ein:
User Data Field Map:
{"displayName":"name","mail":"email"}
Dies muss im JSON-Format angegeben werden, bei Syntaxfehlern funktioniert der Sync nicht mehr.
Attention
Hinter und vor der geschweiften Klammer und den Doppelpunkten darf kein Leerzeichen vorhanden sein.
Sync LDAP Groups: JA
Auto Remove User Roles: JA
User Group Filter:
(&(sAMAccountName=#{username})(|(memberOf:1.2.840.113556.1.4.1941:=CN=#{groupName},OU=Projects,OU=default-school,OU=SCHOOLS,DC=linuxmuster,DC=lan)(memberOf:1.2.840.113556.1.4.1941:=CN=#{groupName},OU=Groups,OU=GLOBAL,DC=linuxmuster,DC=lan)(memberOf:1.2.840.113556.1.4.1941:=CN=#{groupName},OU=#{groupName},OU=Students,OU=default-school,OU=SCHOOLS,DC=linuxmuster,DC=lan)))
Attention
Achte darauf, dass die DC-Eintragungen in dem Filter durch die deiner BaseDN ersetzt werden. In dem hier gezeigten Filter also an drei Stellen.
LDAP Group BaseDN: DC=linuxmuster,DC=lan -> eigener BaseDN ist einzutragen
User data Group Map: Hier kann man LDAP Gruppen Rocket.Chat Rollen zuordnen. Diese Rollen müssen vorher unter „Permissions“ angelegt werden. Zum Beispiel um den global admins Adminrechte zu geben, Lehrern die Rolle „lehrer“ und Schülern die Rolle „schueler“ zurodnen:
{
"role-student": "schueler",
"role-teacher": "lehrer",
"role-globaladministrator": "Admin"
}
Attention
Diese Rollen müssen vorher unter Permissions/Berechtigungen angelegt werden. Die Rolle Admin existiert in einer neu aufgesetzten Rocket-Chat Instanz bereits. Die Rollen lehrer und schueler müssen noch angelegt werden. Die Zuordnung erfolgt nach dem Prinzip “LDAP-Group -> LDAP-lmn”: “Rolle in Rocket.Chat”. Es sind doppelte Anführungszeichen zu verwenden.
Die nachstehende Abb. verdeutlicht diese Einstellungen:
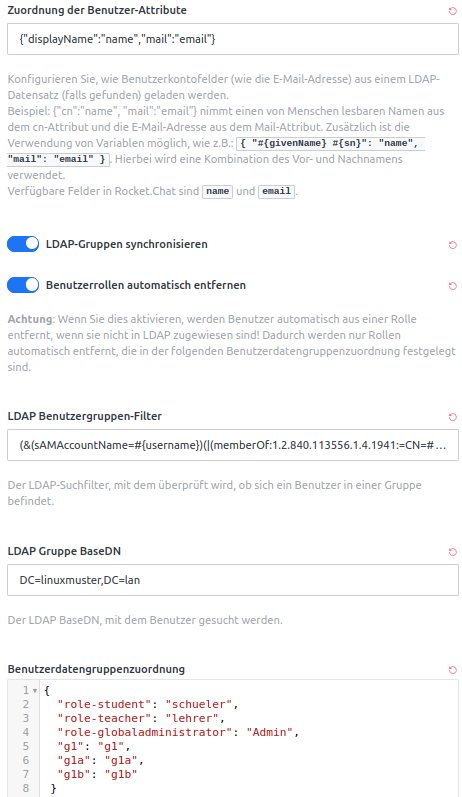
Auch Klassen und Projekte können hier verwendet werden:
{
"role-student": "schueler",
"role-teacher": "lehrer",
"role-globaladministrator": "admin",
"p_nwt": "nwt",
"5a": "klasse5a",
"5b": "klasse5b"
}
Die User data group map muss im JSON-Format angegeben werden, bei Syntaxfehlern funktioniert der Sync nicht mehr. Die Zuordnung erfolgt nach dem Prinzip “LDAP-Group -> LDAP-lmn”: “Rolle in Rocket.Chat”. Es sind doppelte Anführungszeichen zu verwenden.
Hint
Die Bezeichnungen für die Klassen müssen so eintragen werden, wie sie im LDAP stehen. Dies kann von der Anzeige in der Schulkonsole abweichen. Steht z.B. in der Schulkonsole „R 5b“, wird im LDAP daraus „r5b“. Dies lässt sich aber mit ldapsearch für Klassen (wie im Wiki beschrieben) herausfinden. Vor dem Import solltest du dir die Struktur in Rocketchat genau überlegen, da “Nacharebiten” mit vielen Einzelschritten verbunden sein kann.
Auto Sync LDAP Groups to Channels: JA
Channel Admin: rocket.cat
LDAP Group Channel Map: Hier kann man LDAP Gruppen Channels zuordnen. Dadurch werden alle Mitglieder der LDAP Gruppen automtisch den Channels hinzugefügt. Die Channels werden auch automatisch erstellt, falls sie noch nicht existieren.
{
"role-globaladministrator": "admintalk",
"role-teacher": "Lehrertalk",
"5a": "Talk-5a",
"5b": "Talk-5b",
"role-student": [
"info",
"news"'
]
}
Hierdurch werden alle Schüler den Channels „info“ und „news“ hinzugefügt.
Die LDAP Group Channel Map muss im JSON-Format angegeben werden, bei Syntaxfehlern funktioniert der Sync nicht mehr.
Hint
Es ist möglich, Channels so einzustellen, dass sie nur lesbar sind. Man kann einen Channel erstellen, in dem nur Lehrer schreiben können, indem man der entsprechenden Rocket.Chat Rolle, die man role-teacher zuordnet, in den Berechtigungseinstellungen von Rocket.Chat die Berechtigung erteilt, in schreibgeschützte Channels zu schreiben. Man kann so auch einfach Channels für bestimmte Stufen erstellen, indem man alle Klassen der Stufe diesem Channel zuordnet werden.
Auto remove user from channels: JA
Nachstehende Abb. spiegelt diese Einstellungen wieder:
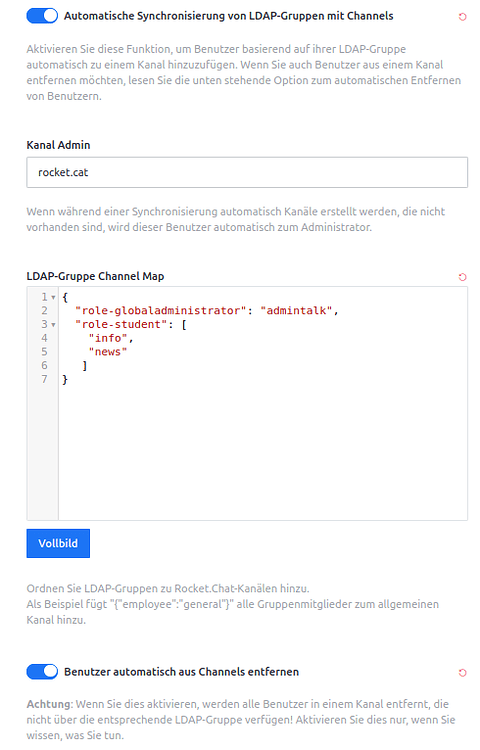
Sync user avatar: NEIN
Background Sync: JA
Background Sync Interval: Beliebig
Background Sync Import New Users: JA
Background Sync Update Existing Users: JA
Attention
Jetzt noch NICHT auf „Execute Synchonization Now“ klicken, das geht schief!
Nachstehende Abb. spiegelt diese Einstellungen wieder:
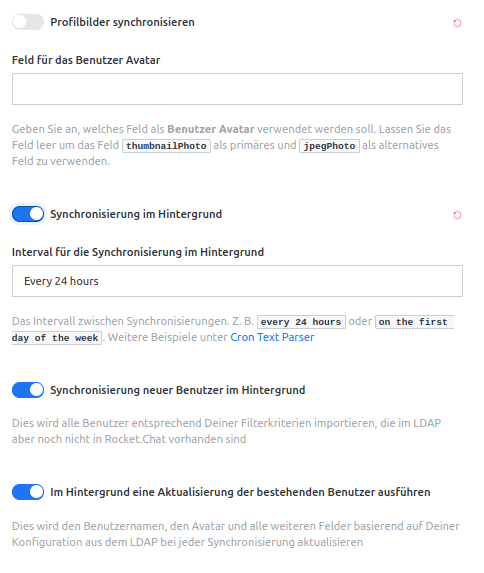
Timeouts: Standardwerte¶
User Search:
Filter: Damit Schüler und Lehrer sich anmelden können:
|(memberof=CN=role-student,OU=Groups,OU=GLOBAL,DC=linuxmuster,DC=lan)(memberof=CN=role-teacher,OU=Groups,OU=GLOBAL,DC=linuxmuster,DC=lan)(memberof=CN=role-globaladministrator,OU=Groups,OU=GLOBAL,DC=linuxmuster,DC=lan)
Damit sich nur Lehrer anmelden können:
|(memberof=CN=role-teacher,OU=Groups,OU=GLOBAL,DC=linuxmuster,DC=lan)(memberof=CN=role-globaladministrator,OU=Groups,OU=GLOBAL,DC=linuxmuster,DC=lan)
Global Admins können sich immer anmelden.
Attention
Achte darauf, dass du die DC-Einträge durch die deiner BaseDN ersetzt.
Scope: sub
Search Field: sAMAccountName
Nachstehende Abb. spiegelt diese Einstellungen wieder:
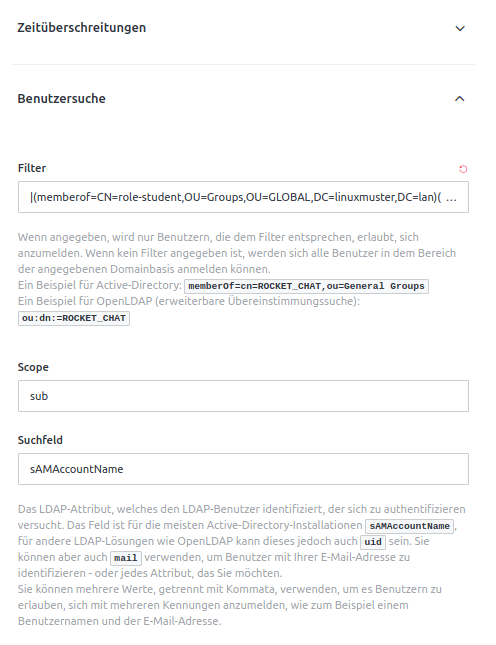
Rest: Standardwerte
User Search (Group Validation)¶
Enable LDAP User Group Filter: NEIN
Rest: leer lassen - btw. kann dann auch nicht mehr gewählt / gesetzt werden.
Nachstehende Abb. spiegelt diese Einstellungen wieder:
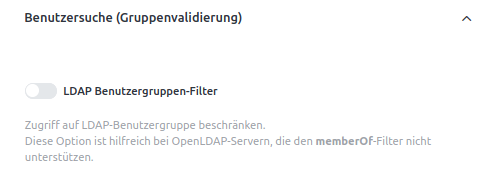
Important
Jetzt kann gespeichert werden.
Das Speichern der Einstellungen ist mit dem Admin-Kennwort zu bestätigen.
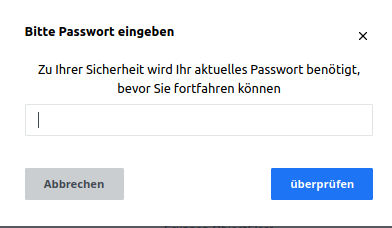
Führe jetzt den Test der LDAP verbindung im Abschnitt LDAP-Connection aus (Klick auf den Button). Oben rechts wird der erfolgreiche verbindungsaufbau bestätigt.
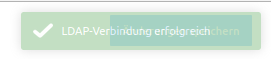
Sollte hier ein Fehler angezeigt werden, dann kann dies u.a. an den Zertifikatseinstellungen, dem Port, der Wahl SSL/TLS oder an Firewallregeln liegen.
Wurde die LDAP-Verbindung erfolgreich getestet, im Anschluss unter Sync / Import auf Execute Synchronization Now klicken und damit den Sync starten.
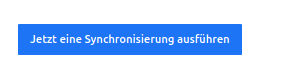
Sollte nach erolgter Synchronisation eine Anmeldung mit LDAP-Usern scheitern, so sollte im Administrations-Menü unter dem Punkt Logs anzeigen die Eintragungen beobachtet werden, um Hinweise auf mögliche Fehler zu erhalten.
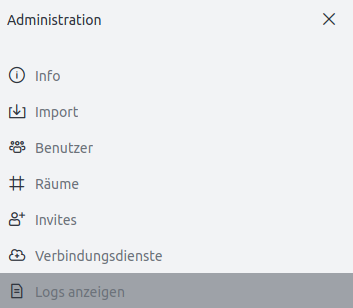
Sind dort Fehler wie nachstehender beispielweise. zu finden, so ist vermutlich der Syntax und/oder die Eintragungen der Zuordnungen Gruppe zu Rollen und Gruppen zu Channels die Ursache.
Fehlerbeispiel:
Exception in callback of async function: SyntaxError: Unexpected token „ in JSON at position 1 at JSON.parse () at getDataToSyncUserData (app/ldap/server/sync.js:116:25) at addLdapUser (app/ldap/server/sync.js:447:19) at app/ldap/server/sync.js:538:5 at Array.forEach () at app/ldap/server/sync.js:505:13 at runWithEnvironment (packages/meteor.js:1286:24)
Rocket.Chat hat in einer neu aufgesetzten Instanz für die Benutzerkonten die Zwei-Faktor-Authentifizierung automatisch aktiviert. Wenn du auf deinem linuxmuster.net Server keine real genutzten E-Mail Adressen eingetragen hast, schalte die Zwei-Faktor-Authentifizierung vor den Test zur Überprüfung der Anmeldung von LDAP-Benutzern aus.
Hierzu wähle als Administrator in dem Bereich Einstellungen den Bereich Konten und rechts im Kontextmenü Zwei-Faktor-Authentifizierung und deaktiviere diese dort, wie nachstehend dargestellt.
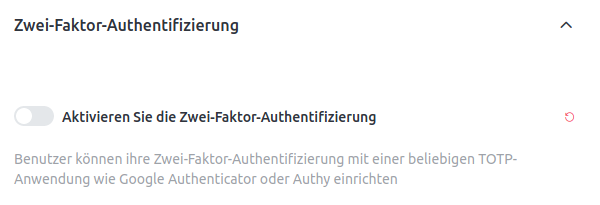
User Group Filter¶
(&
(sAMAccountName=#{username})
(|
(memberOf:1.2.840.113556.1.4.1941:=CN=#{groupName},OU=Projects,OU=default-school,OU=SCHOOLS,DC=linuxmuster,DC=lan)
(memberOf:1.2.840.113556.1.4.1941:=CN=#{groupName},OU=Groups,OU=GLOBAL,DC=linuxmuster,DC=lan)
(memberOf:1.2.840.113556.1.4.1941:=CN=#{groupName},OU=#{groupName},OU=Students,OU=default-school,OU=SCHOOLS,DC=linuxmuster,DC=lan)
)
)
Die Implementierung der Nutzergruppenzuordnung von Rocket.Chat ist schwer nachzuvollziehen. Bei der Zuordnung von Usern zu Gruppen “durchläuft” Rocket.chat jeden Nutzer: 1. Für jeden Nutzer wird pro Gruppe einmal eine LDAP Suche mit obigem Filter ausgeführt. 2. Dabei wird #{username} durch den Nutzernamen und #{groupName} durch den Gruppennamen ersetzt. 3. Wenn es bei der Suche mehr als null Ergebnisse gibt, geht Rocket.Chat davon aus, dass der Nutzer aus (1) Mitglied der Gruppe aus (1.1) ist. 4. Für die nächste Gruppe geht es wieder bei (1.1) weiter. Sind alle Gruppen geprüft, geht es bei (1) mit dem nächsten Nutzer weiter.
Erklärung des Filters¶
(sAMAccountName=#{username}) → Stellt sicher, dass kein falscher Nutzer beachtet wird
(memberOf:1.2.840.113556.1.4.1941:=CN=#{groupName},OU=Projects,OU=default-school,OU=SCHOOLS,DC=linuxmuster,DC=lan) → Für Mitgliedschaften in Projekten
(memberOf:1.2.840.113556.1.4.1941:=CN=#{groupName},OU=Groups,OU=GLOBAL,DC=linuxmuster,DC=lan) → Für Rollen
(memberOf:1.2.840.113556.1.4.1941:=CN=#{groupName},OU=#{groupName},OU=Students,OU=default-school,OU=SCHOOLS,DC=linuxmuster,DC=lan) → Für Klassen
Der „Kauderwelsch“ 1.2.840.113556.1.4.1941 sorgt dafür, dass auch Untergruppen berücksichtigt werden. Zum Beispiel, wenn eine ganze Klasse Teil eines Projektes ist.